1. Right click the **Launch Stack** link below and "open in new tab" Region| Launch ------|----- EU (Ireland) | [](https://console.aws.amazon.com/cloudformation/home?region=eu-west-1#/stacks/new?stackName=storage-workshop-1a&templateURL=https://specialist-cloudformation-templates.s3-us-west-1.amazonaws.com/pl/reinvent2017/scenario1-step1-deploy-WIN1-(eu-west-1).json) 2. Click **Next** on the Select Template page. 3. Select your default VPC and any one of the subnets within that VPC. 4. If you already have an Access Key Pair for this region that you have access to, enter that key pair. Otherwise, you will need to create a new key pair. ([Creating a key pair using amazon EC2](http://docs.aws.amazon.com/AWSEC2/latest/UserGuide/ec2-key-pairs.html#having-ec2-create-your-key-pair)) 5. Leave the Allow RDP access from as 0.0.0.0/0 or enter the public IP of the computer from which you plan to access the Windows server. You can find your public IP address at http://www.whatismypublicip.com/. 6. Click **Next**. 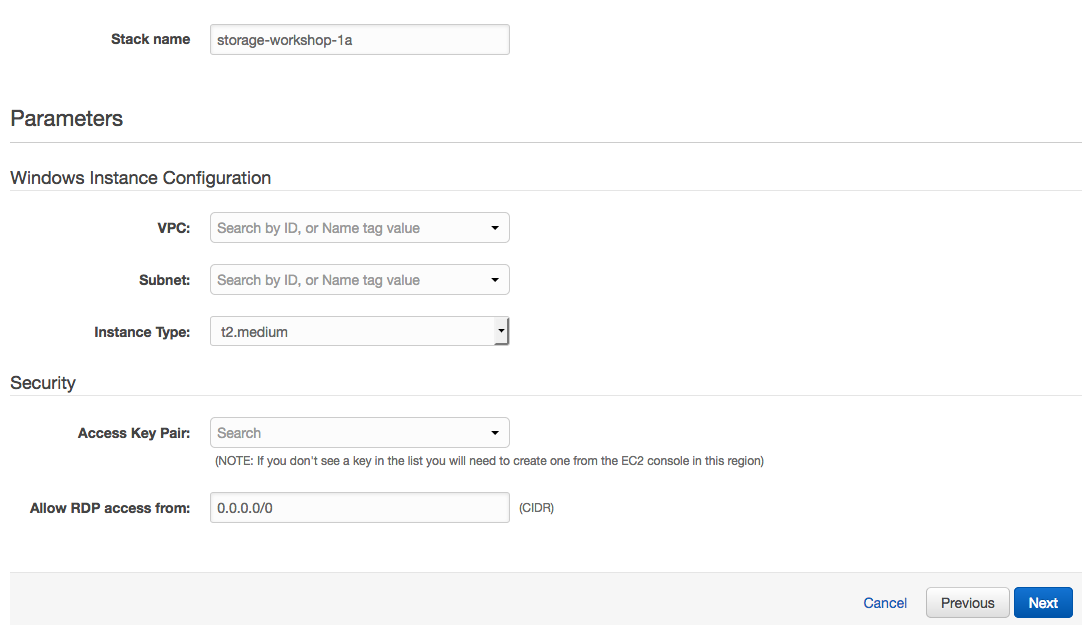 7. Click **Next** Again. (skipping IAM advanced section) 8. On the Review page, check the box to acknowledge that CloudFormation will create IAM resources and click **Create**. 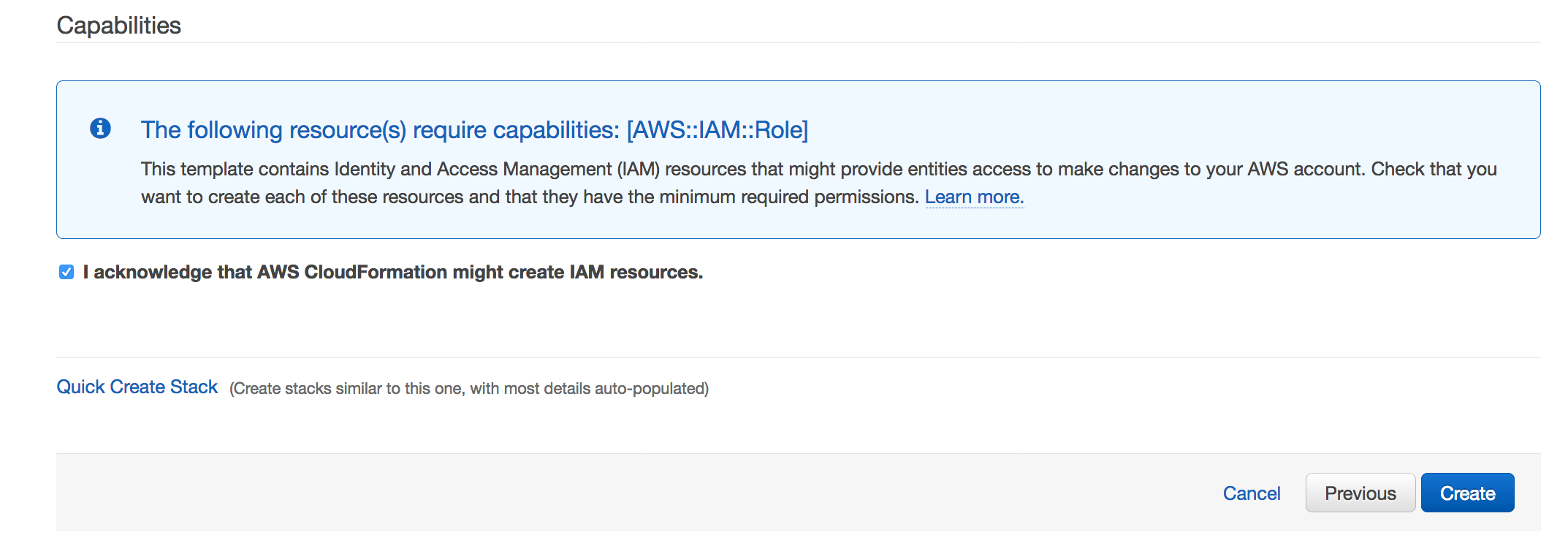 Once the CloudFormation stack shows a status of CREATE_COMPLETE, you are ready to move on to the next step. Note: Instances that are launched as part of this CloudFormation template may be in the initializing state for few minutes.
1. From the AWS console, click **Services** and select **EC2** 2. Select **Instances** from the menu on the left. 3. Wait until the newly create instance shows as *running*. 4. Right click on your newly provisoined instance and select **connect** from the menu. 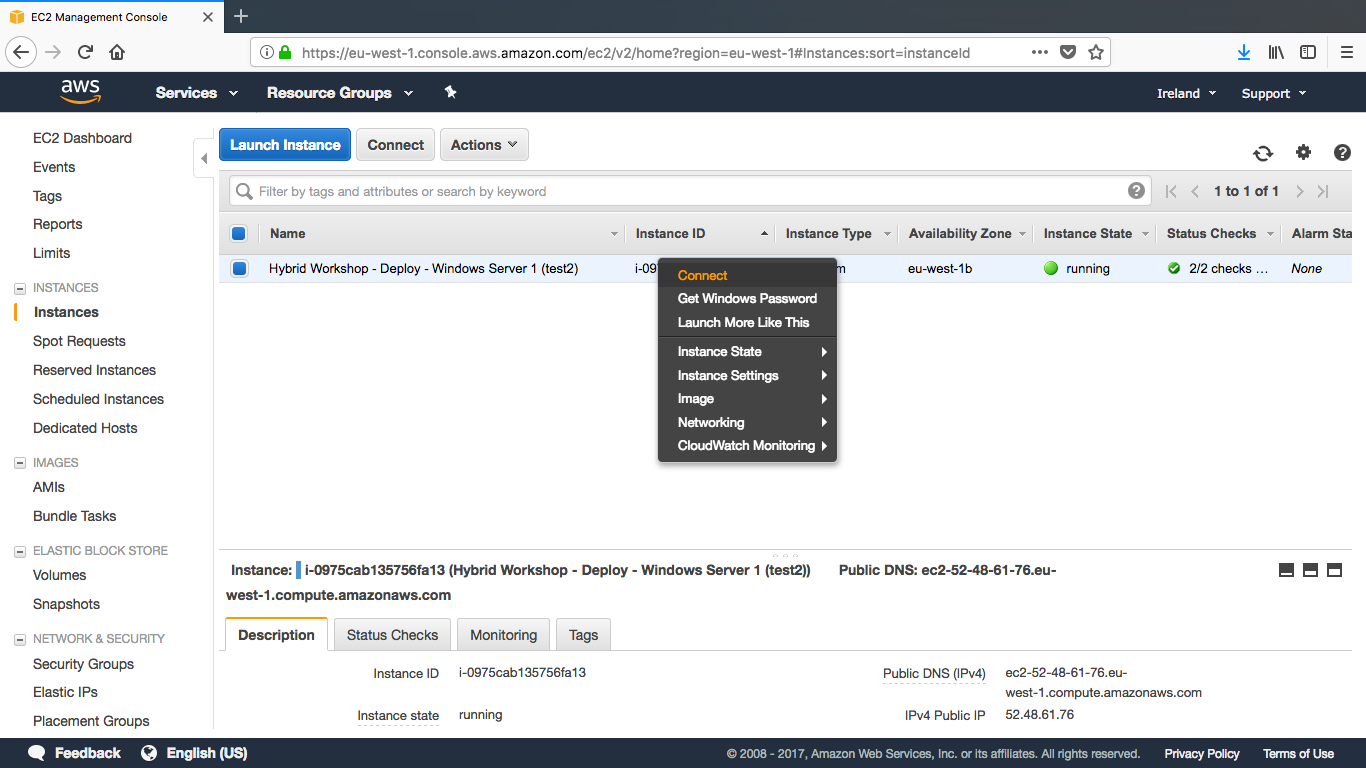 5. Click **Get Password** and select your file .pem (Key Pair), this will decrypt ec2 instance administrator password. Keep a copy of the password for your RDP client. 6. Click **Download Remote Desktop File** and open the file with your RDP client 7. Use the password from step 5 to authenticate and connect your RDP client to your windows instance Note: For detailed instructions on How To connect to your Windows instance using an RDP client ([Connecting to Your Windows Instance](http://docs.aws.amazon.com/AWSEC2/latest/WindowsGuide/connecting_to_windows_instance.html)). 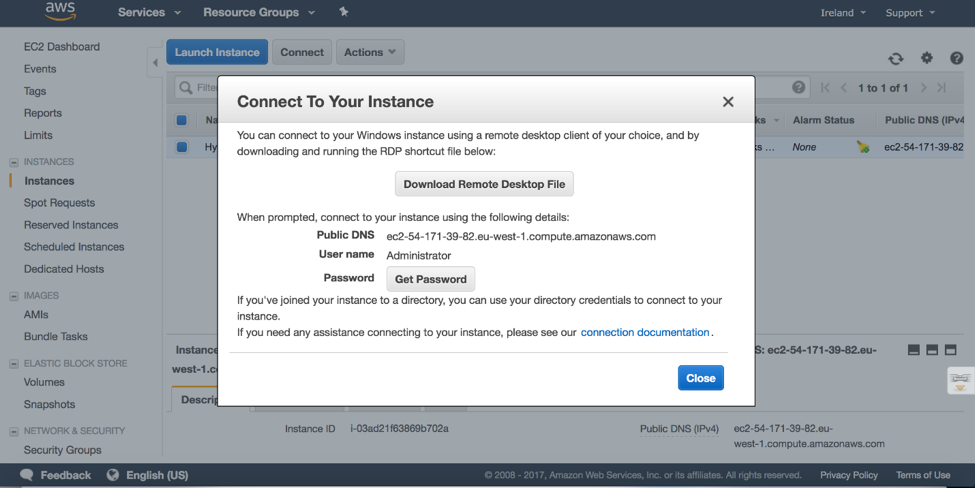
Once you have connected to the Windows Instance via RDP, open the File Explorer and verify that there is a C: drive and a D: drive and that there are JPEG files in the D: drive. (Optionally) You can add your own unqiue file data to the d: volume by creating a text file or downloading images via firefox within the RDP session. 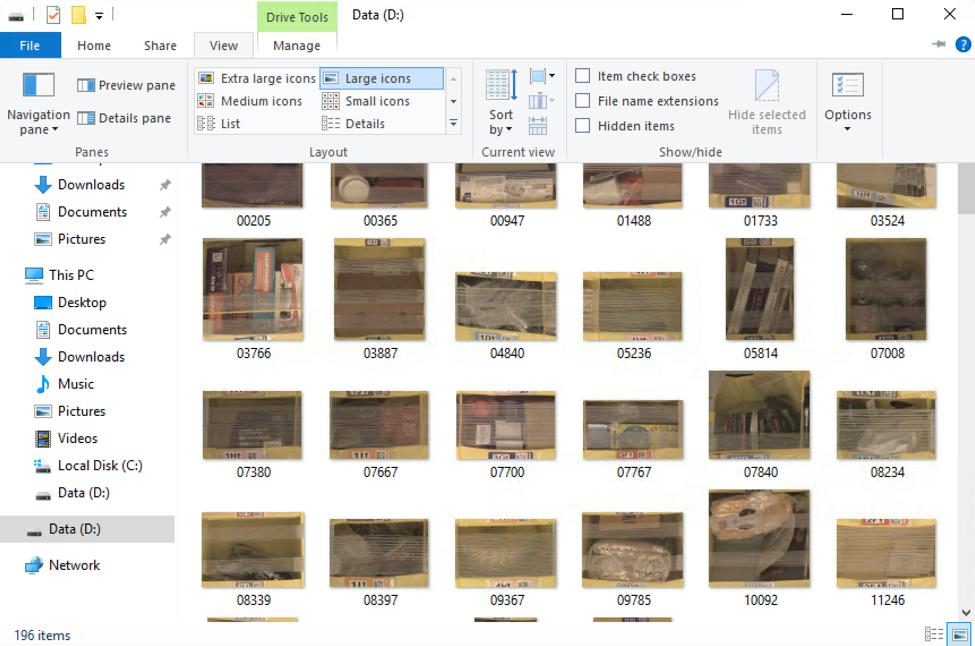 You now have a Windows instance in Ireland (eu-west-1) that contains a boot volume and a data volume. The secondary volume and it's data will be used as sample data for the other modules in this workshop.