# モジュール0:初期セットアップ
このモジュールでは、ワークショップで利用するサーバーレスアプリケーションをデプロイします。このアプリケーションは、Wild Rydes のパートナー企業が自社ブランドのロゴのはいったソックスやケープ(マント)など、ユニコーンをカスタマイズして会社を宣伝できるように、REST API エンドポイントを有しています。下記は、展開するアーキテクチャの概要です。
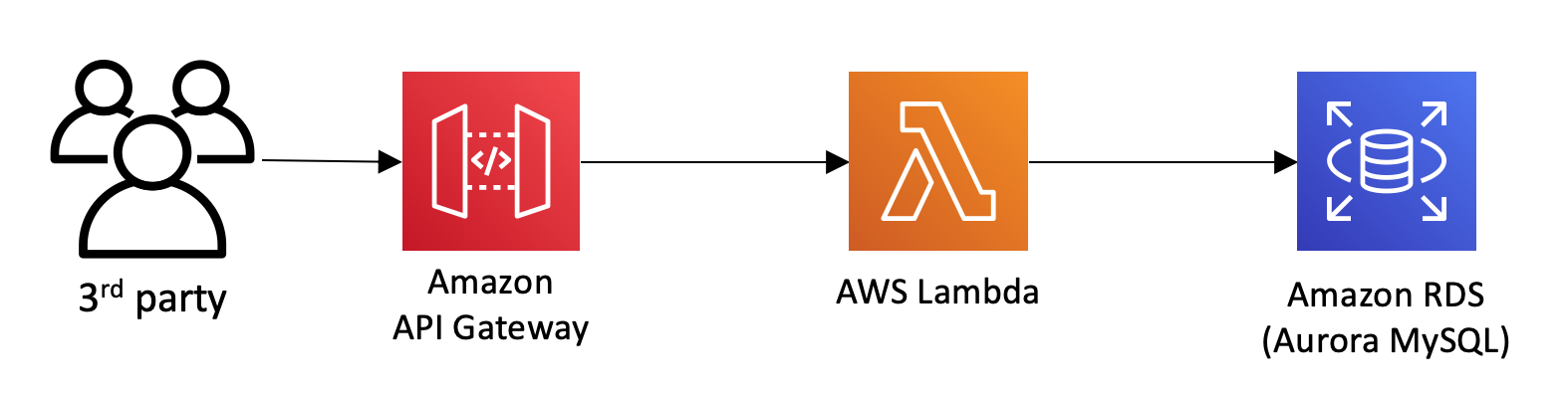
## 前提条件
AWS主催のイベントで、**AWS Event Engine**を利用したワークショップの場合、次のステップに進むことができます。
AWS Event Engineを利用していないイベントの場合は、以下を展開して前提条件を確認してください。
AWS Event Engineを利用していないイベントの場合
### AWS アカウント
このワークショップでは、Cloud9、Cognito、API Gateway、Lambda、RDS、WAF、Secrets Manager、IAM ポリシー、IAMロールを利用します。このAWSリソースを作成、管理するためAWSアカウントとアクセス権が必要です。
このワークショップの手順は、一度に1人の参加者のみが特定のAWSアカウントを使用していることを前提としています。別の参加者とアカウントを共有しようとすると、特定のリソースで名前の競合が発生する場合があります。個別のリージョンを使用することでこの問題を回避できますが、この作業を行うための手順は記載されていません。
本番用のAWS環境、アカウントを使用しないでください。代わりに、必要なサービスへの**フルアクセス**できる権限をもった**検証アカウント**を使用することをお勧めします。
### リージョンの選択
このワークショップは全体を通して1つのリージョンを使用します。このワークショップは、北米の2つのリージョンとヨーロッパの1つのリージョンをサポートしています。以下の起動スタックリンクから1つのリージョンを選択し、以後そのリージョンを使用し続けてください。
## モジュール-0A:VPC および Cloud9 環境の作成
下記を作成します。
* Cloud9環境:IDEとして利用します(統合開発環境)
* RDS Aurora MySQL :サーバーレスアプリケーションのバックエンドデータベースとして利用します
CloudFormation は以下のリソースも作成します。
* 4つのサブネットを持つ**VPC**(プライベートサブネット2つ、パブリックサブネット2つで構成)
* **Cloud9** ワークショップで作業を行う環境
* **MySQL Aurora RDSデータベース**(プライマリDBインスタンスが2つのプライベートサブネットのいずれかに存在)
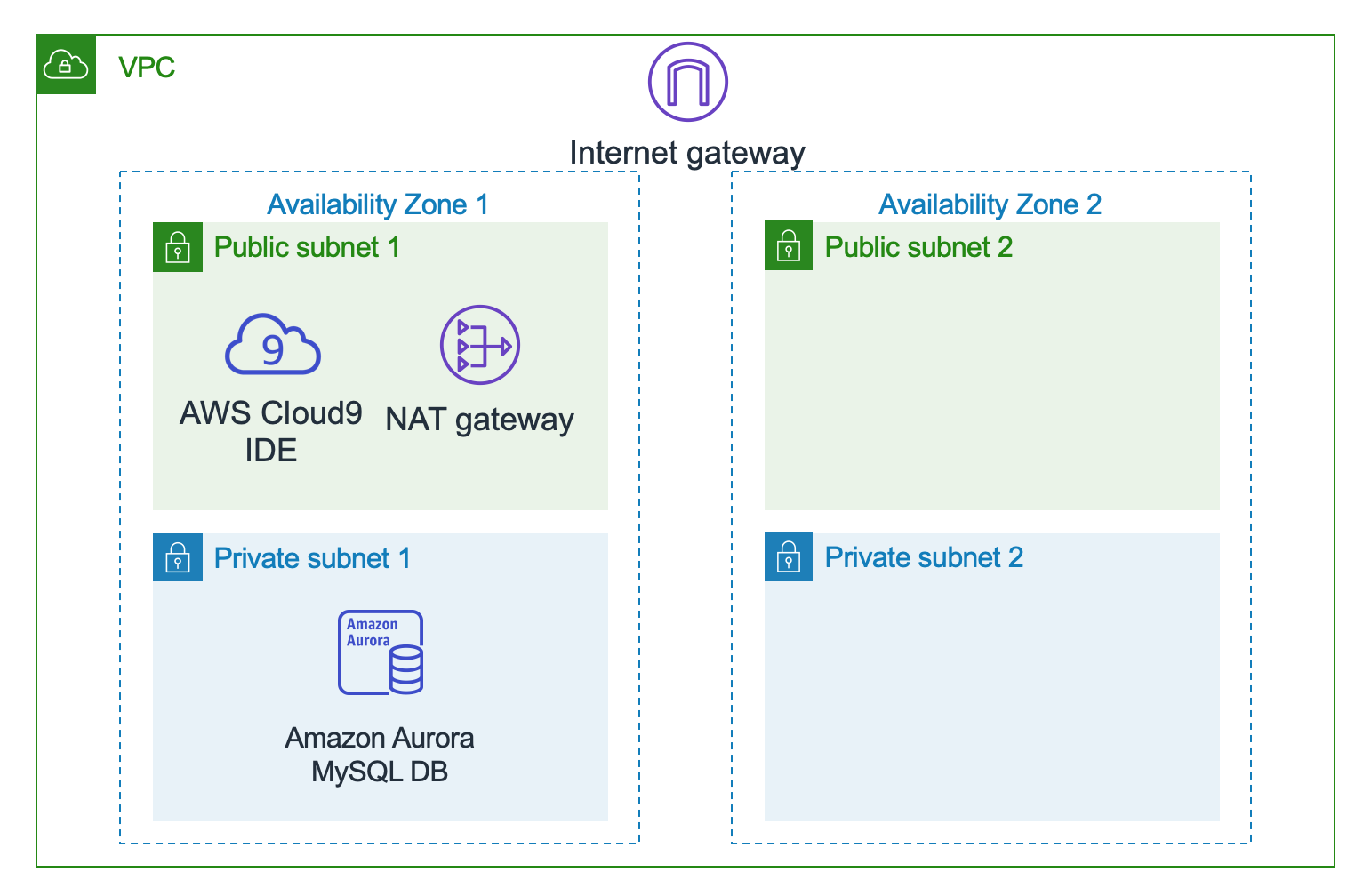
さらに、以下のリソースも作成しています。
* **S3バケット**: Lambda関数コードのパッケージ化とアップロードのために後で使用
* **セキュリティグループ**: Lambda関数によって使用
**ワークショップの提供形態に応じて以下のオプションをクリックし、手順を実行してください:**
オプション 1: AWS Event Engineを利用したイベントの場合
If you are using AWS Event Engine, an AWS CloudFormation stack should be automatically created for you.
1. [https://dashboard.eventengine.run](https://dashboard.eventengine.run)に移動します。
1. 次の画面で、イベント主催者から受け取ったハッシュコードを入力し、**Proceed** をクリックします。
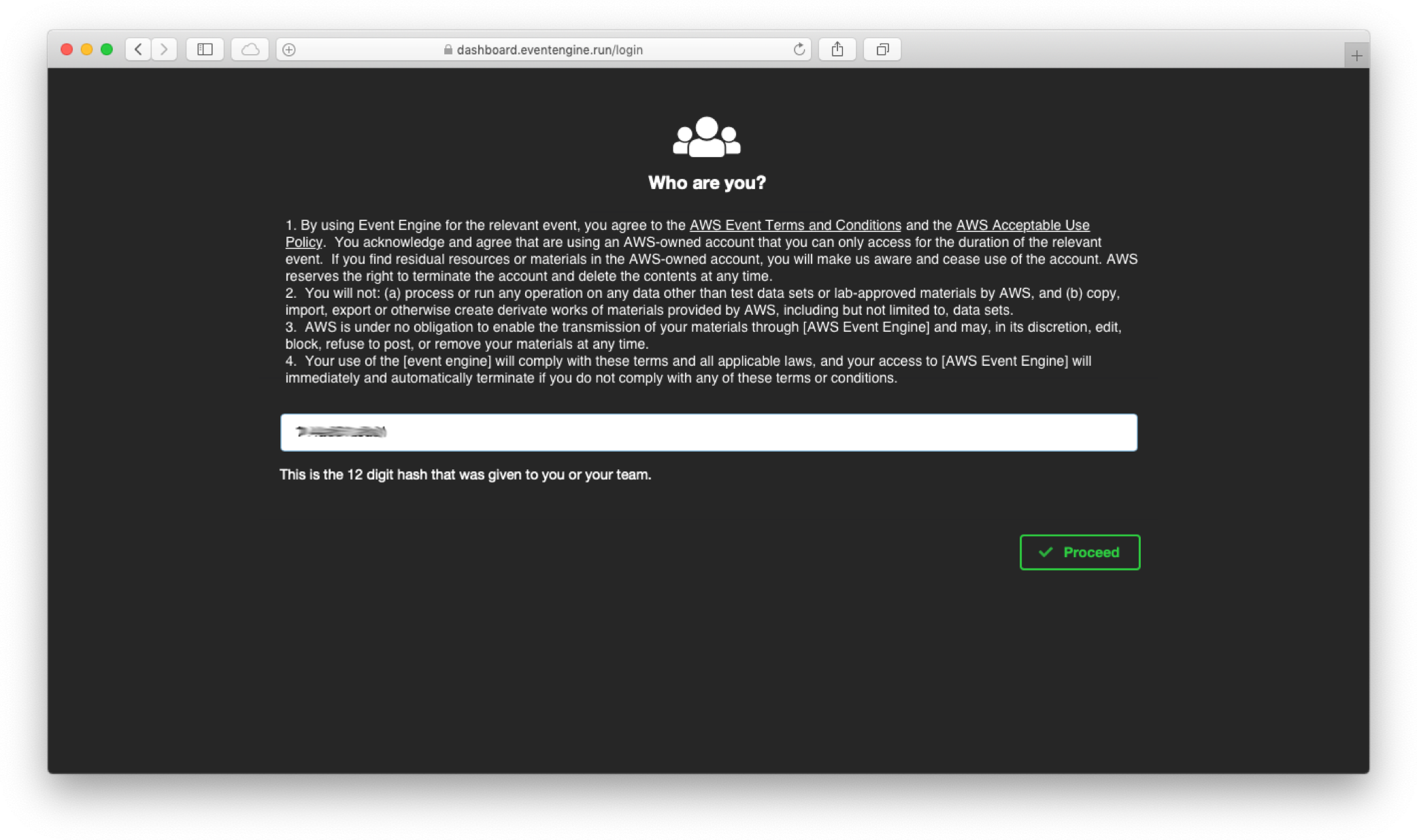
1. **AWS Console** をクリックします。
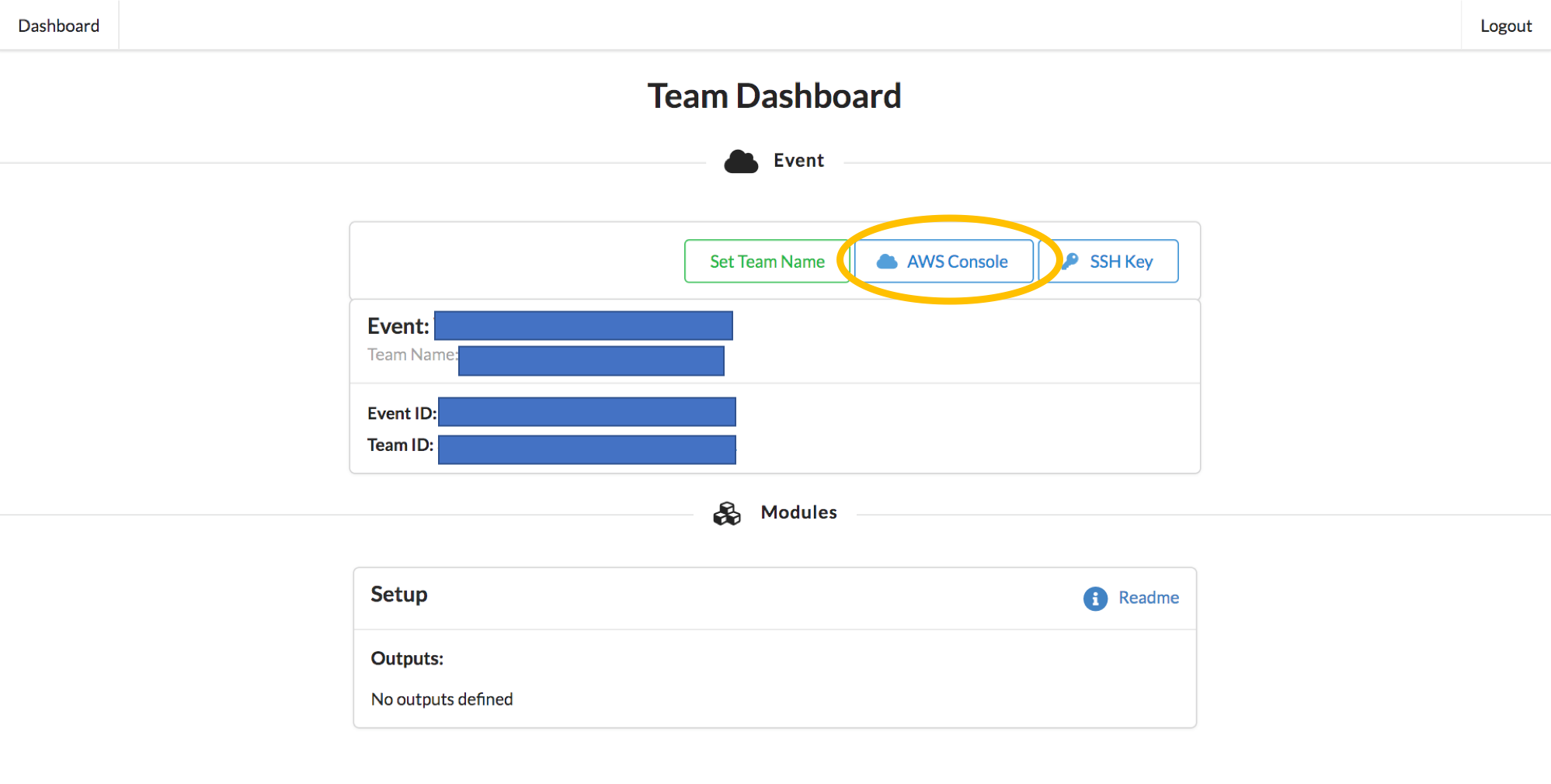
1. **Open AWS Console** をクリックします。または、**Copy Login Link** をクリックし **Chrome** か **Firefox**でこのリンクを開いてください。
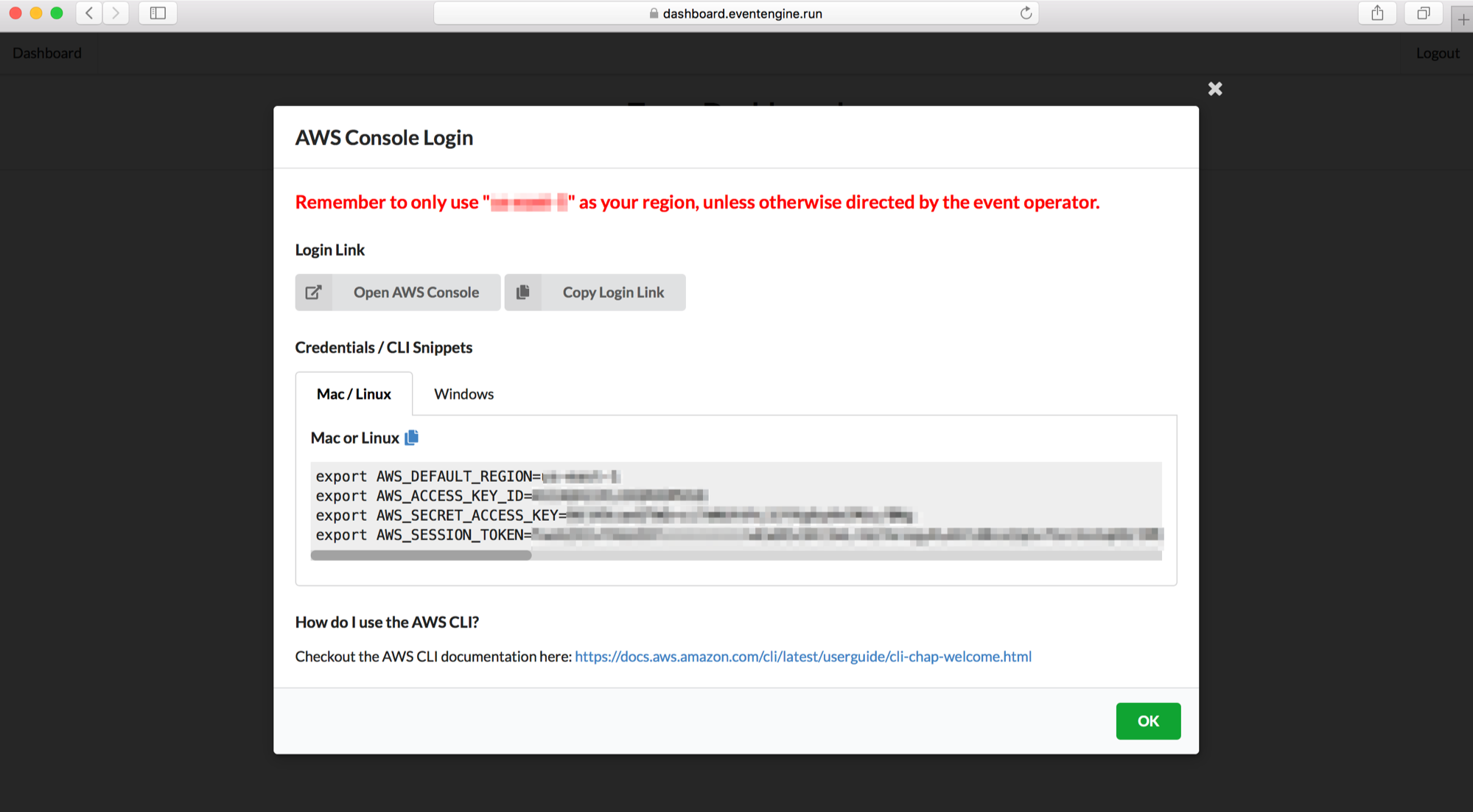
1. CloudFormation のコンソールへ移動します。**サービス** をクリックし `CloudFormation` を入力しクリックしてください。
1. 2つのスタックが作成されていることを確認します。
* **メインスタック**:`mod-3269ecbd5edf43ac` のような名前です。主なリソースが含まれます。
* ネストスタック:`aws-cloud9-Secure-Serverless-Cloud9-`のような名前です。作業用の Cloud9 環境が含まれます。
1. **メインスタック** (`mod-`から始まるスタック)を選択し、**Outputs** タブをクリックします。このページをワークショップ中開いておいて、参照できるようにしておいてください。
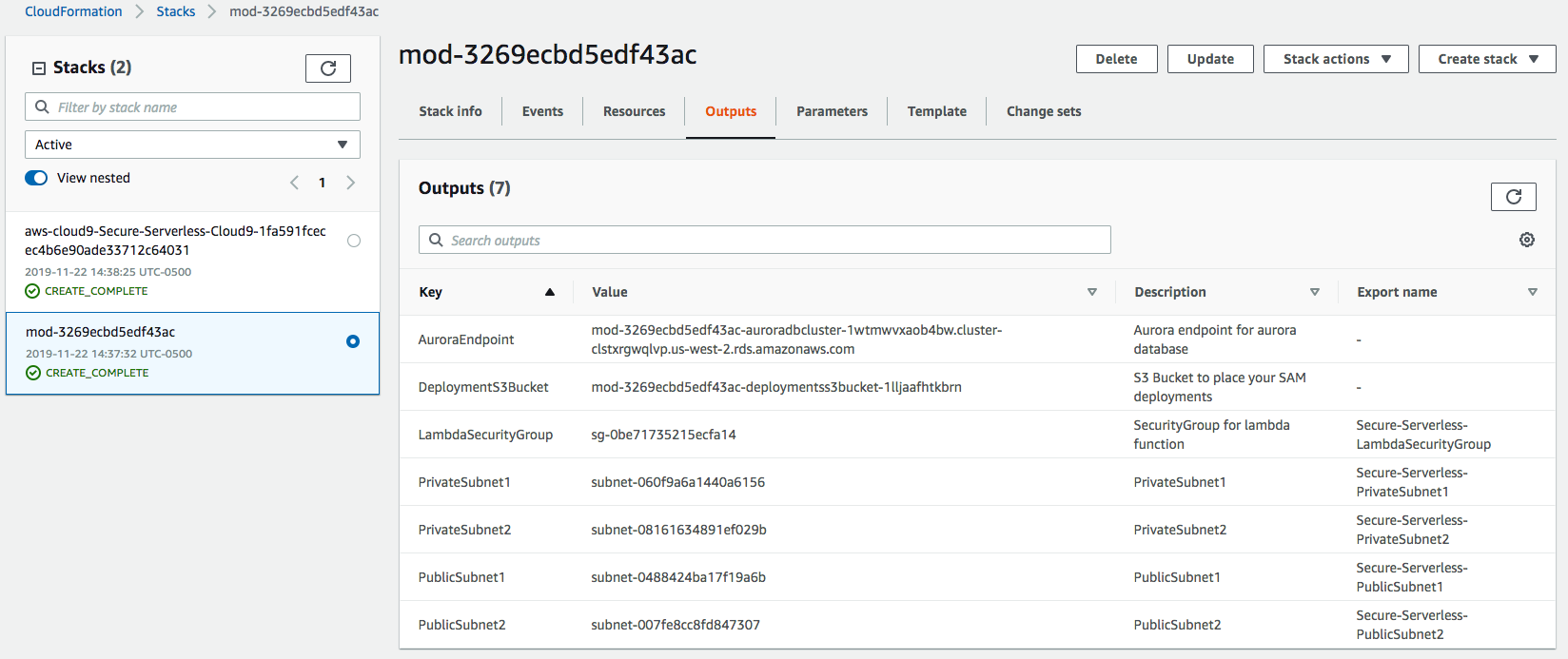
Option 2: 個人の AWS アカウントを利用する場合
個人の AWS アカウントを利用する場合、CloudFormation テンプレートを利用しセットアップを行います。
1. いずれかのリージョンを選択して、下記の **Launch Stack** ボタンをクリックしてください。Aurora や Cloud9 などのサービスを作成します。
💡 **リンクをクリックするときは、⌘(mac)またはCtrl(Windows)を押したままにして、新しいタブで開くようにします** 💡
リージョン| リージョンコード | リンク
------|------|-------
EU (アイルランド) | eu-west-1 | [](https://console.aws.amazon.com/cloudformation/home?region=eu-west-1#/stacks/new?stackName=Secure-Serverless&templateURL=https://s3.amazonaws.com/wildrydes-us-east-1/Security/init-template.yml)
US West (オレゴン) | us-west-2 | [](https://console.aws.amazon.com/cloudformation/home?region=us-west-2#/stacks/new?stackName=Secure-Serverless&templateURL=https://s3.amazonaws.com/wildrydes-us-east-1/Security/init-template.yml)
US East (バージニア北部) | us-east-1 | [](https://console.aws.amazon.com/cloudformation/home?region=us-east-1#/stacks/new?stackName=Secure-Serverless&templateURL=https://s3.amazonaws.com/wildrydes-us-east-1/Security/init-template.yml)
1. **次へ**をクリックします
1. **ステップ2:スタックの詳細を指定** ページで下記を入力してクリックします。
* スタックの名前 ***`Secure-Serverless`***
* データベースのパスワード ***`Corp123!`***
> 注:別のパスワードも指定できます。ただし、パスワードは8文字以上である必要があります。また、後のmodule-0Dで `src/app/dbUtils.js`ファイルに記載されたパスワードを変更する必要があります。
1. **ステップ3:スタックオプションの 設定** ページで、そのまま **次へ** をクリックします。
1. 構成を確認し、**スタックの作成** をクリックします。
1. CloudFormation スタックの作成が完了するのを待っている間に、ラップトップに **PostMan** がインストールされているか確認してください。そうでない場合は、[https](https://www.getpostman.com/):[//www.getpostman.com](https://www.getpostman.com/)からダウンロードしてインストールします。後で使用します。
1. スタックの作成には数分かかります。画面左上の[ **スタック** ]を選択して、スタック一覧ページに移動し、スタックが *CREATE_COMPLETE* のステータスが表示されるまで待ちます。更新アイコンを定期的にクリックして、進捗状況を確認してください。
> 注:CloudFormation はネストされたスタックをデプロイして、Cloud9 リソースを起動します。「aws-cloud9-Secure-Serverless-」というプレフィックスが付いたテンプレートは無視しても問題ありません。
1. CloudFormation の作成が完了したら、**Secure-Serverless** スタックの **出力** タブに移動し、**AuroraEndpoint** をテキストエディターにコピーします。次のステップで Aurora データベースに接続するために利用します。(このページをワークショップ中開いておいて、参照できるようにしておいてください)

## Module-0B: Cloud9 への接続
前回のステップで[Cloud9 IDE インスタンス](https://aws.amazon.com/cloud9/) が作成されています。このワークショップでのコーディングとコマンドは、この Cloud9 IDE 環境内で実行していきます。
1. 新しいブラウザタブを開き Cloud9 コンソール `https://console.aws.amazon.com/cloud9/home`へ接続します ( AWS コンソール上部のナビゲーションバーで **サービス** をクリックして、`cloud9`と検索して移動することもできます)
1. ***Your environments*** をクリックします(左側のサイドバーを展開する必要がある場合があります)
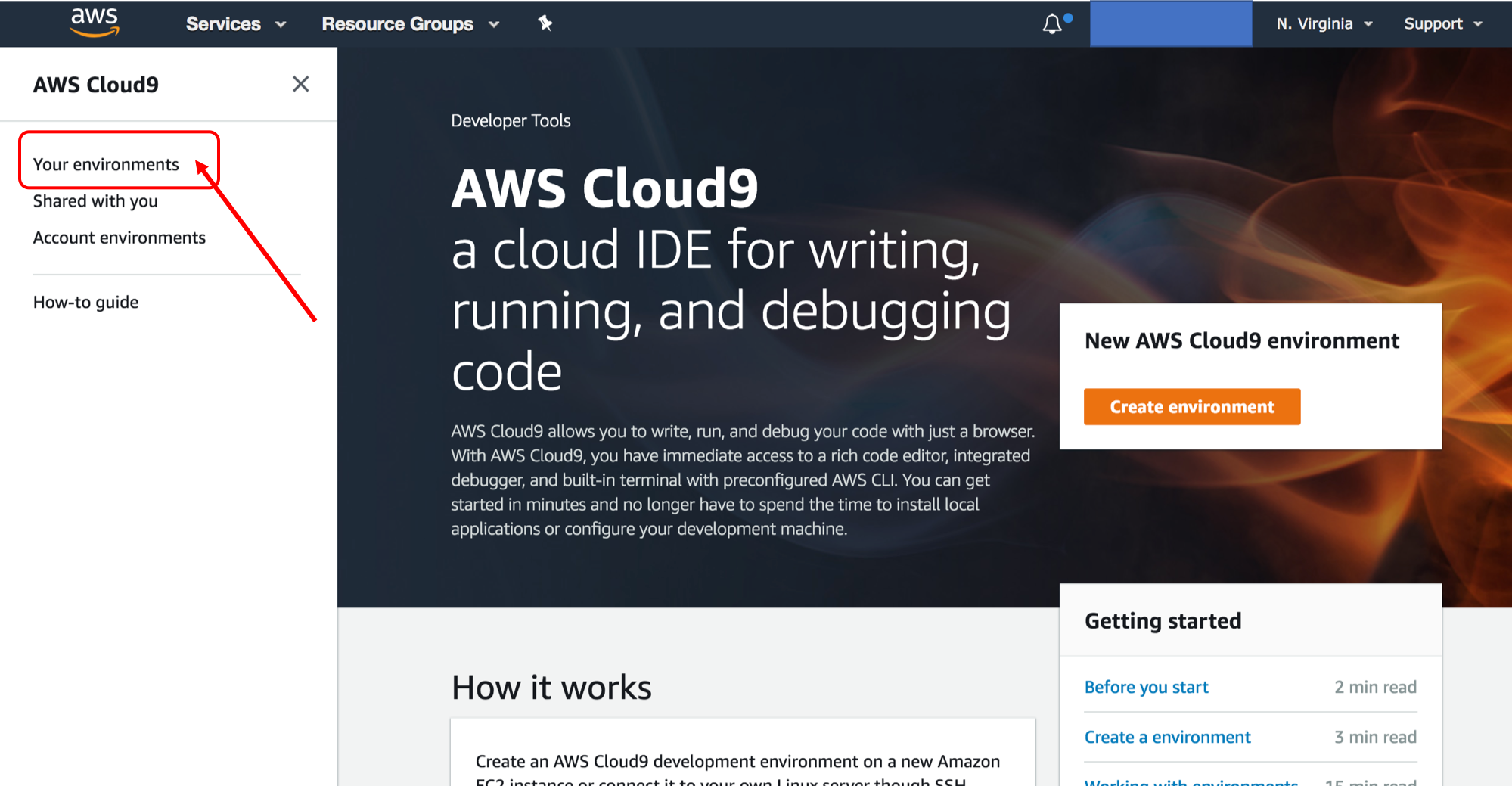 1. *Secure-Serverless-Cloud9* 環境の ***Open IDE*** をクリックします
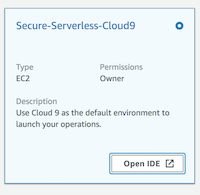
Cloud9 を開けない場合は、以下を使用していることを確認してください。
* Cloud9 環境が表示されない場合:展開したリージョンを表示しているか
* **Chrome** または **Firefox** のブラウザ
* サードパーティの Cookie が有効になっていることを確認 [**シューティングガイド**](https://docs.aws.amazon.com/cloud9/latest/user-guide/troubleshooting.html#troubleshooting-env-loading)
1. 次のように、統合開発環境(IDE)環境が表示されます。AWS Cloud9 は、ブラウザのみでコードを記述、実行、デバッグできるクラウドベースの IDE です。また、ターミナルウィンドウでシェルコマンドも実行できます。
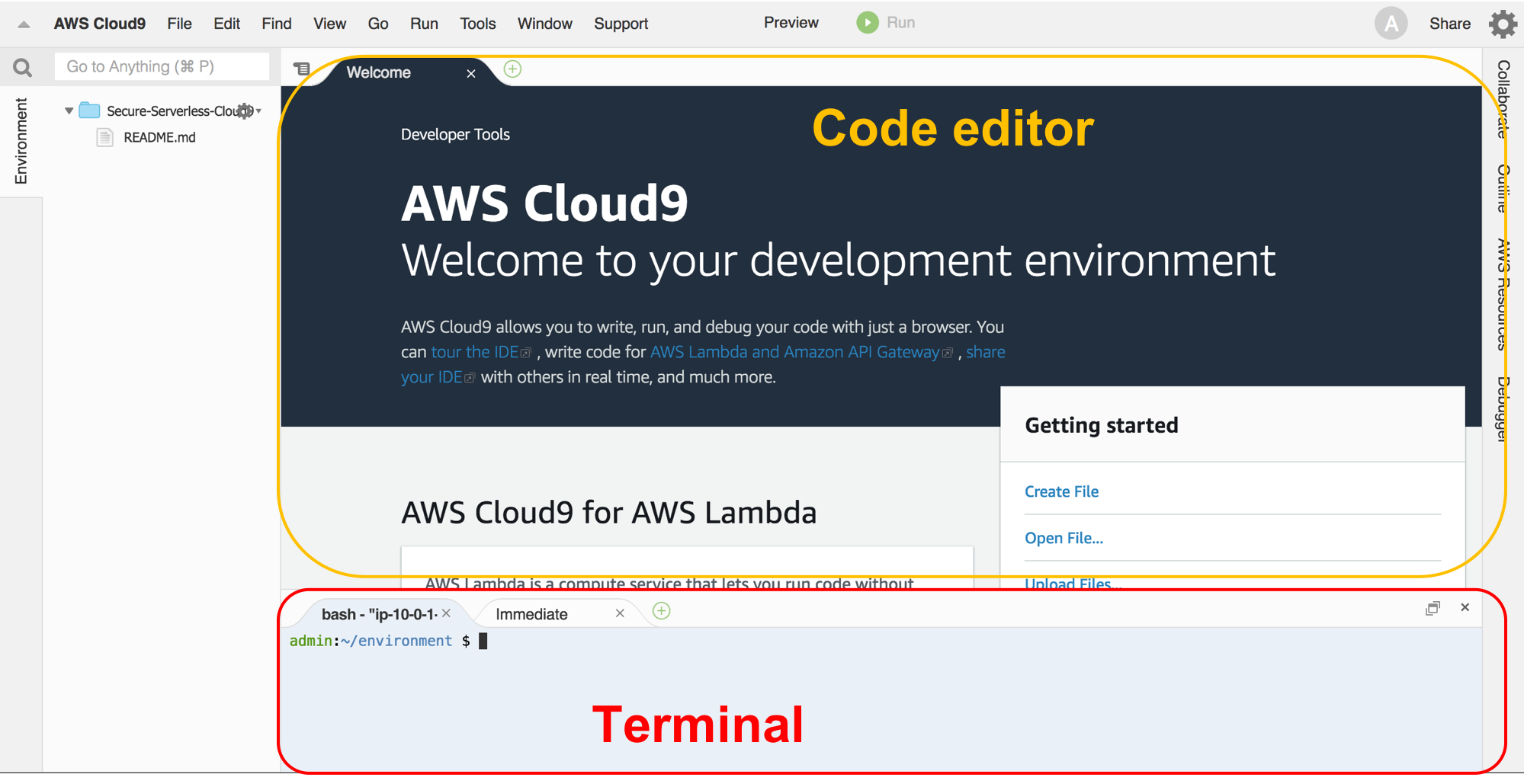
1. このワークショップのコンテンツを取得します。Cloud9 ターミナルウィンドウ(画面下部)で、次のコマンドを実行して、このリポジトリのクローンを作成します。
`git clone https://github.com/aws-samples/aws-serverless-security-workshop.git`
※ターミナルウィンドウの画面を広くすると、より効率的に作業ができます。
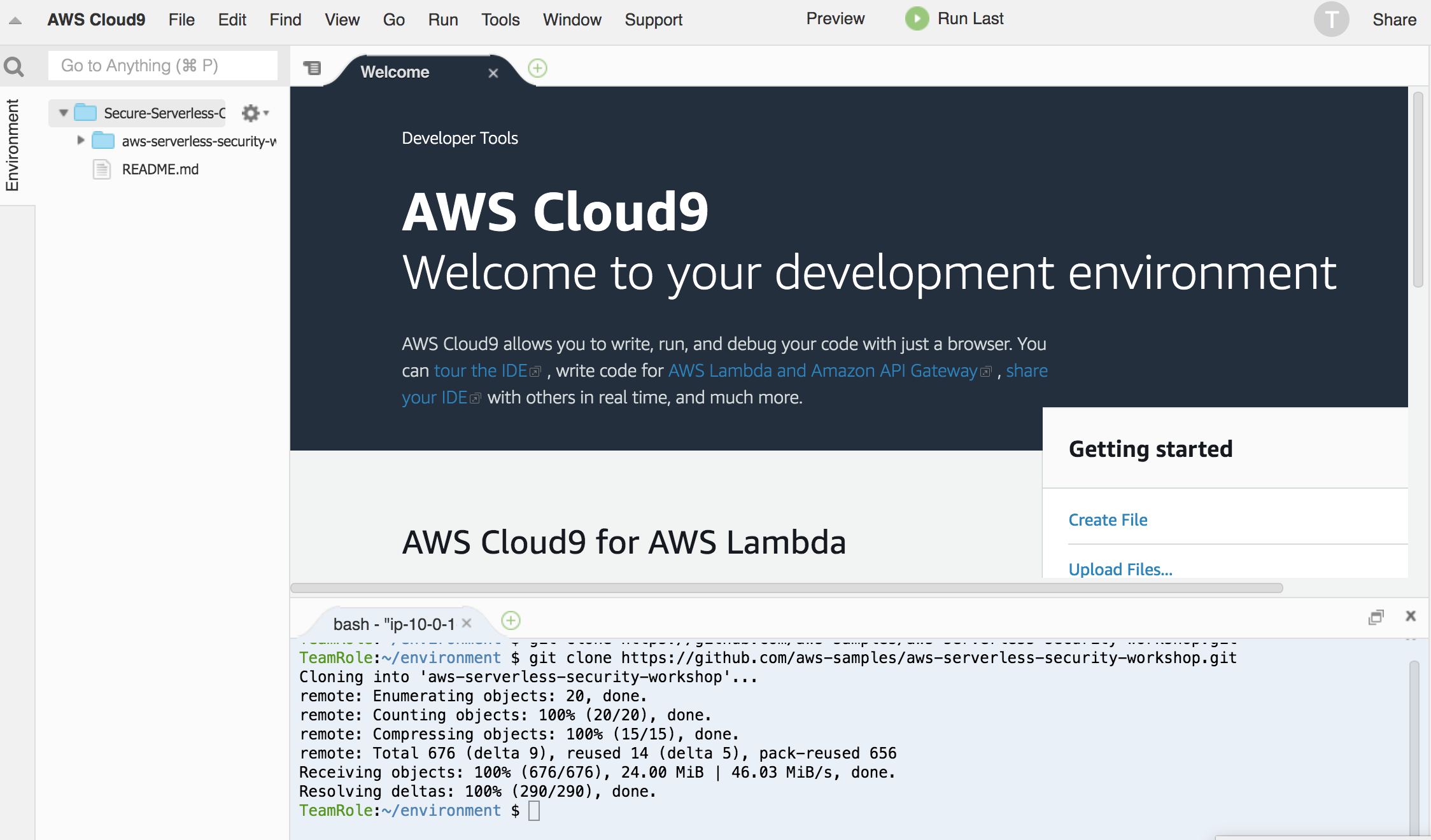
:bulb:**Tip:** このワークショップを通して、 AWS Cloud9 IDE を開いたままにしてください。多くの作業で使用します。
1. Cloud9 で新しいファイルを作成します。
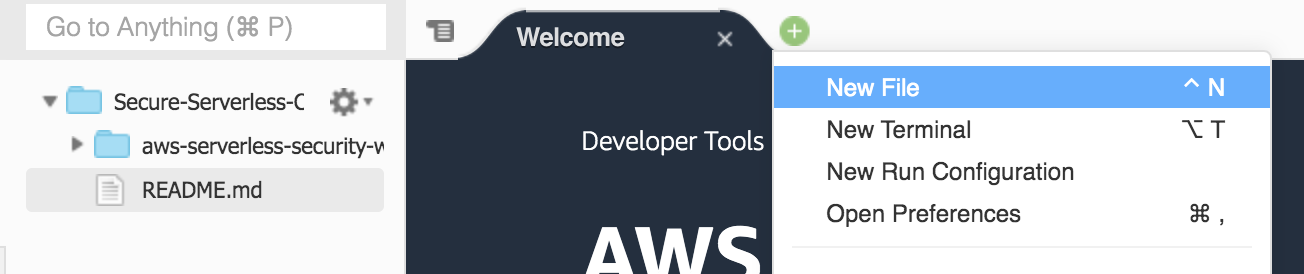
1. 別に開いてある CloudFormation コンソールの画面から、**出力**の下に表示されたリソースID をコピーアンドペーストします。 `scratch.txt` として保存してください。

## Module-0C: データベースの準備
いくつかのテーブルを作成し、Aurora データベースに初期値を追加していきます。Aurora データベースはModule-0A でプライベートサブネットで起動されているため、データベースはインターネットから直接接続できないようになっています。
Cloud9 インスタンスとAuroraデータベースは同じ VPC にあるため、Cloud9 インスタンスからデータベースを管理できます(データベースのセキュリティグループは、接続を許可するように構成されています)。
データベースの準備:
1. Cloud9 のターミナルウィンドウで、リポジトリのフォルダーに移動します 。
```
cd aws-serverless-security-workshop/
```
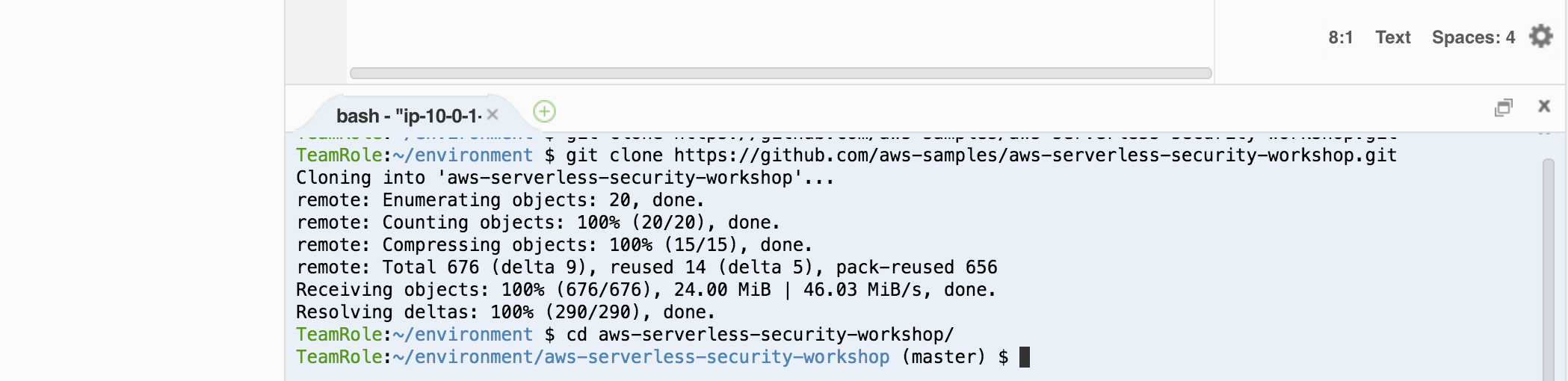
1. 次のコマンドを使用してクラスターに接続します。**エンドポイントの情報をコピーしたものに置き換えます**。
`mysql -h -u admin -p`
パスワードを求められるので *`Corp123!`* (もしくは個別に指定したもの)を入力します
1. mysql コマンドプロンプトで (`mysql> `)、次のコマンドを入力します。
`source src/init/db/queries.sql`
次のような出力が表示されるはずです。
``` bash
mysql> source src/init/db/queries.sql
Query OK, 1 row affected (0.01 sec)
Database changed
Query OK, 0 rows affected (0.02 sec)
Query OK, 0 rows affected (0.02 sec)
Query OK, 0 rows affected (0.02 sec)
Query OK, 0 rows affected (0.02 sec)
Query OK, 0 rows affected (0.02 sec)
Query OK, 0 rows affected (0.03 sec)
Query OK, 1 row affected, 1 warning (0.00 sec)
Query OK, 2 rows affected (0.01 sec)
Records: 2 Duplicates: 0 Warnings: 0
Query OK, 8 rows affected (0.01 sec)
Records: 8 Duplicates: 0 Warnings: 0
Query OK, 7 rows affected (0.00 sec)
Records: 7 Duplicates: 0 Warnings: 0
Query OK, 4 rows affected (0.00 sec)
Records: 4 Duplicates: 0 Warnings: 0
mysql>
```
1. 次の SQL クエリを実行して、テーブルの内容を調べます。
```sql
SHOW tables;
```
テーブルの内容が表示されます 。
```sql
mysql> SHOW tables;
+---------------------------------+
| Tables_in_unicorn_customization |
+---------------------------------+
| Capes |
| Companies |
| Custom_Unicorns |
| Glasses |
| Horns |
| Socks |
+---------------------------------+
6 rows in set (0.00 sec)
```
次の SQL クエリを実行して、Capes テーブルの内容を調べます。
```sql
SELECT * FROM Capes;
```
テーブルの内容が表示されます 。
```sql
mysql> SELECT * FROM Capes;
+----+--------------------+-------+
| ID | NAME | PRICE |
+----+--------------------+-------+
| 1 | White | 0.00 |
| 2 | Rainbow | 2.00 |
| 3 | Branded on White | 3.00 |
| 4 | Branded on Rainbow | 4.00 |
+----+--------------------+-------+
4 rows in set (0.00 sec)
```
1. 内容の確認が終わったら、 `exit` コマンドを使用して mysql 接続を切断します。
## Module-0D: サーバーレスアプリケーションのコード確認
Lambda 関数のコードは `aws-serverless-security-workshop/src/app`にあります。このフォルダーに移動し、まず次のコマンドでノードの依存関係をインストールしてきます。
```sh
$ cd ~/environment/aws-serverless-security-workshop/src/app
$ npm install
```
> 注: もし下記の警告が表示されても無視してください。この部分は [**module 7**](../07-dependency-vulnerability/README.md) で扱います :)
>
>
1. *Secure-Serverless-Cloud9* 環境の ***Open IDE*** をクリックします
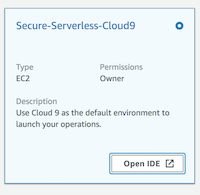
Cloud9 を開けない場合は、以下を使用していることを確認してください。
* Cloud9 環境が表示されない場合:展開したリージョンを表示しているか
* **Chrome** または **Firefox** のブラウザ
* サードパーティの Cookie が有効になっていることを確認 [**シューティングガイド**](https://docs.aws.amazon.com/cloud9/latest/user-guide/troubleshooting.html#troubleshooting-env-loading)
1. 次のように、統合開発環境(IDE)環境が表示されます。AWS Cloud9 は、ブラウザのみでコードを記述、実行、デバッグできるクラウドベースの IDE です。また、ターミナルウィンドウでシェルコマンドも実行できます。
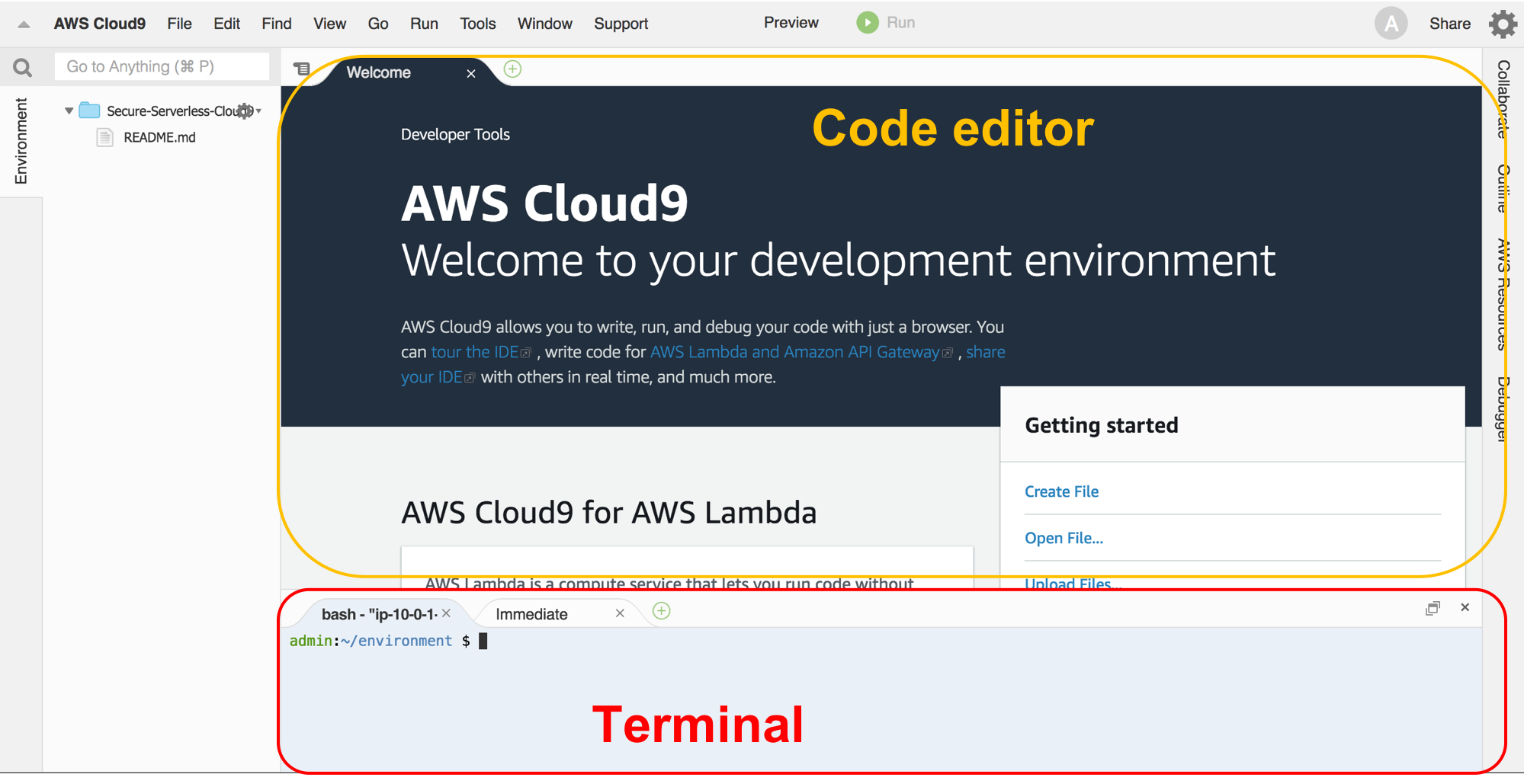
1. このワークショップのコンテンツを取得します。Cloud9 ターミナルウィンドウ(画面下部)で、次のコマンドを実行して、このリポジトリのクローンを作成します。
`git clone https://github.com/aws-samples/aws-serverless-security-workshop.git`
※ターミナルウィンドウの画面を広くすると、より効率的に作業ができます。
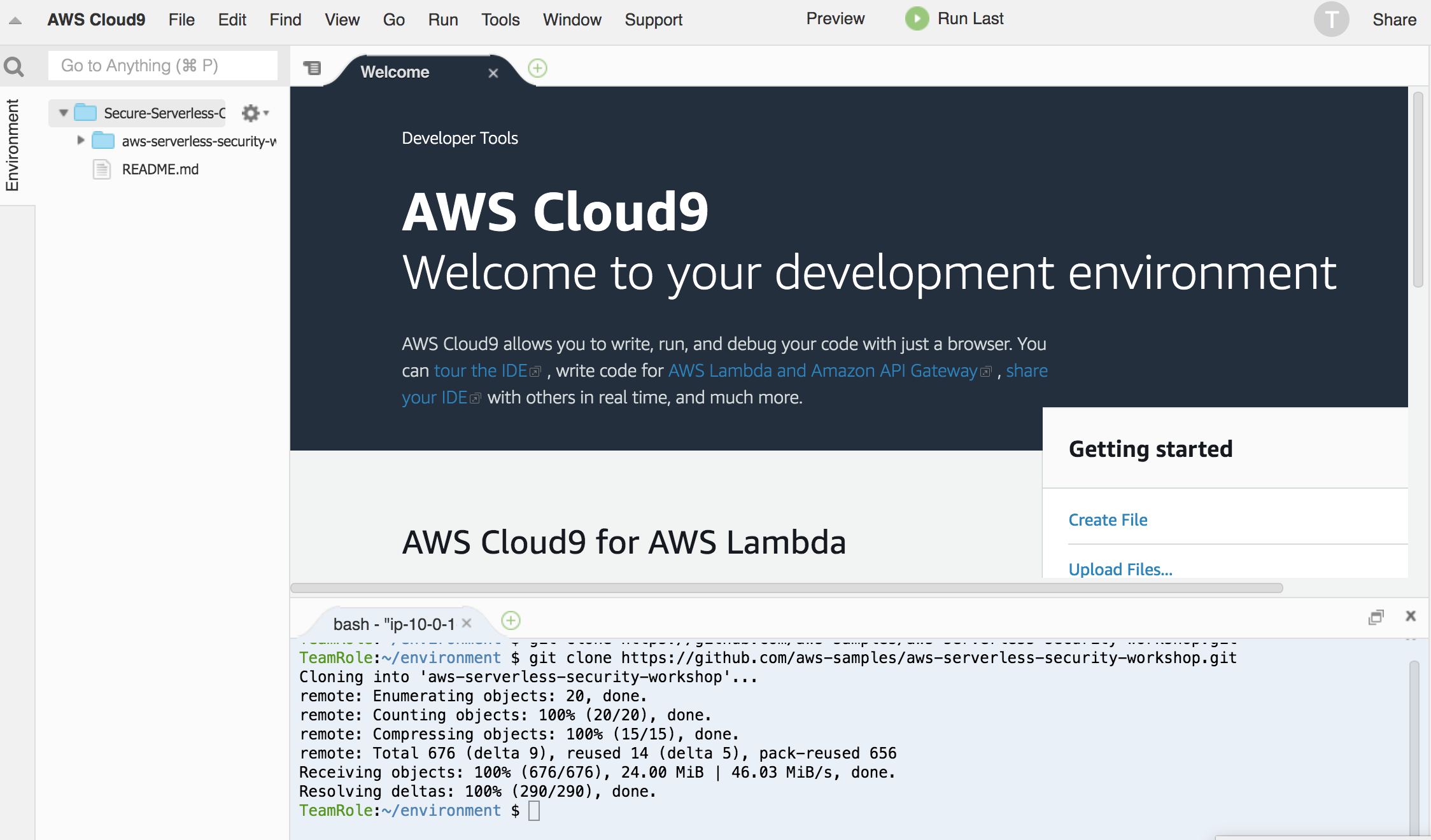
:bulb:**Tip:** このワークショップを通して、 AWS Cloud9 IDE を開いたままにしてください。多くの作業で使用します。
1. Cloud9 で新しいファイルを作成します。
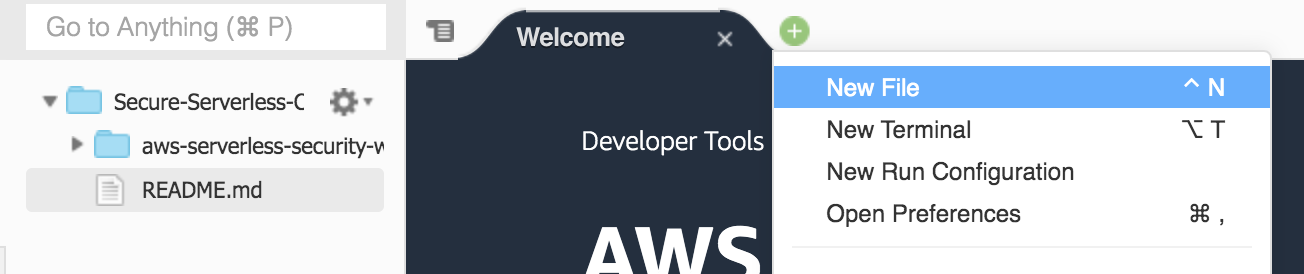
1. 別に開いてある CloudFormation コンソールの画面から、**出力**の下に表示されたリソースID をコピーアンドペーストします。 `scratch.txt` として保存してください。

## Module-0C: データベースの準備
いくつかのテーブルを作成し、Aurora データベースに初期値を追加していきます。Aurora データベースはModule-0A でプライベートサブネットで起動されているため、データベースはインターネットから直接接続できないようになっています。
Cloud9 インスタンスとAuroraデータベースは同じ VPC にあるため、Cloud9 インスタンスからデータベースを管理できます(データベースのセキュリティグループは、接続を許可するように構成されています)。
データベースの準備:
1. Cloud9 のターミナルウィンドウで、リポジトリのフォルダーに移動します 。
```
cd aws-serverless-security-workshop/
```
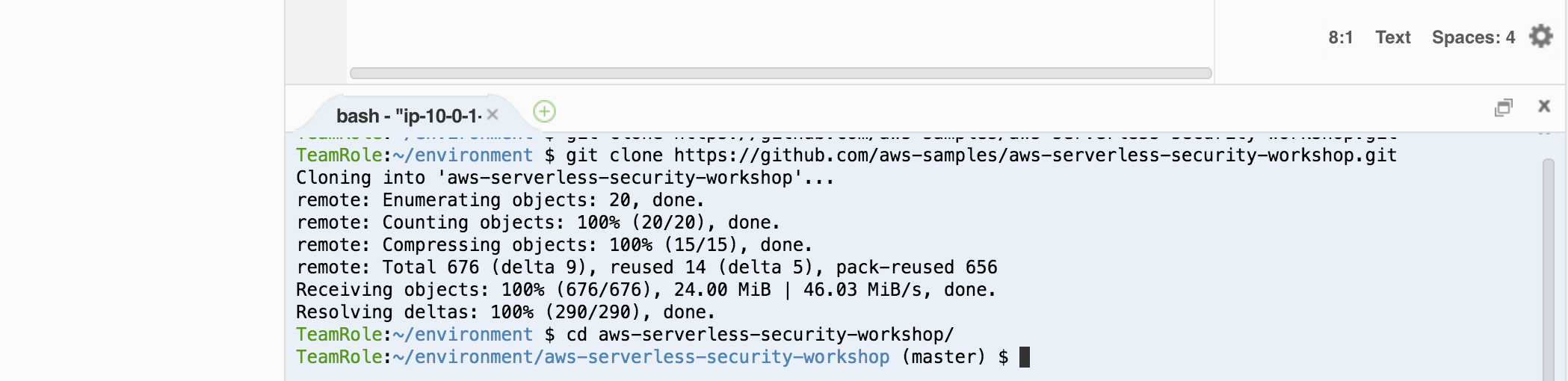
1. 次のコマンドを使用してクラスターに接続します。**エンドポイントの情報をコピーしたものに置き換えます**。
`mysql -h -u admin -p`
パスワードを求められるので *`Corp123!`* (もしくは個別に指定したもの)を入力します
1. mysql コマンドプロンプトで (`mysql> `)、次のコマンドを入力します。
`source src/init/db/queries.sql`
次のような出力が表示されるはずです。
``` bash
mysql> source src/init/db/queries.sql
Query OK, 1 row affected (0.01 sec)
Database changed
Query OK, 0 rows affected (0.02 sec)
Query OK, 0 rows affected (0.02 sec)
Query OK, 0 rows affected (0.02 sec)
Query OK, 0 rows affected (0.02 sec)
Query OK, 0 rows affected (0.02 sec)
Query OK, 0 rows affected (0.03 sec)
Query OK, 1 row affected, 1 warning (0.00 sec)
Query OK, 2 rows affected (0.01 sec)
Records: 2 Duplicates: 0 Warnings: 0
Query OK, 8 rows affected (0.01 sec)
Records: 8 Duplicates: 0 Warnings: 0
Query OK, 7 rows affected (0.00 sec)
Records: 7 Duplicates: 0 Warnings: 0
Query OK, 4 rows affected (0.00 sec)
Records: 4 Duplicates: 0 Warnings: 0
mysql>
```
1. 次の SQL クエリを実行して、テーブルの内容を調べます。
```sql
SHOW tables;
```
テーブルの内容が表示されます 。
```sql
mysql> SHOW tables;
+---------------------------------+
| Tables_in_unicorn_customization |
+---------------------------------+
| Capes |
| Companies |
| Custom_Unicorns |
| Glasses |
| Horns |
| Socks |
+---------------------------------+
6 rows in set (0.00 sec)
```
次の SQL クエリを実行して、Capes テーブルの内容を調べます。
```sql
SELECT * FROM Capes;
```
テーブルの内容が表示されます 。
```sql
mysql> SELECT * FROM Capes;
+----+--------------------+-------+
| ID | NAME | PRICE |
+----+--------------------+-------+
| 1 | White | 0.00 |
| 2 | Rainbow | 2.00 |
| 3 | Branded on White | 3.00 |
| 4 | Branded on Rainbow | 4.00 |
+----+--------------------+-------+
4 rows in set (0.00 sec)
```
1. 内容の確認が終わったら、 `exit` コマンドを使用して mysql 接続を切断します。
## Module-0D: サーバーレスアプリケーションのコード確認
Lambda 関数のコードは `aws-serverless-security-workshop/src/app`にあります。このフォルダーに移動し、まず次のコマンドでノードの依存関係をインストールしてきます。
```sh
$ cd ~/environment/aws-serverless-security-workshop/src/app
$ npm install
```
> 注: もし下記の警告が表示されても無視してください。この部分は [**module 7**](../07-dependency-vulnerability/README.md) で扱います :)
>
>  この`src/app` フォルダーにはいくつかのファイルがあります。
- **unicornParts.js**: ユニコーンカスタマイズオプションを一覧表示する Lambda 関数のメインファイル
- **customizeUnicorn.js**: ユニコーンカスタマイズ構成の作成/記述/削除を処理する Lambda 関数のメインファイル
- **dbUtils.js**: このファイルには、アプリケーションのすべてのデータベース/クエリロジックが含まれています。また、すべての接続情報が平文で書かれています(!)
Cloud9 のサイドバーでこれらのファイルを探して、コードを確認してください。
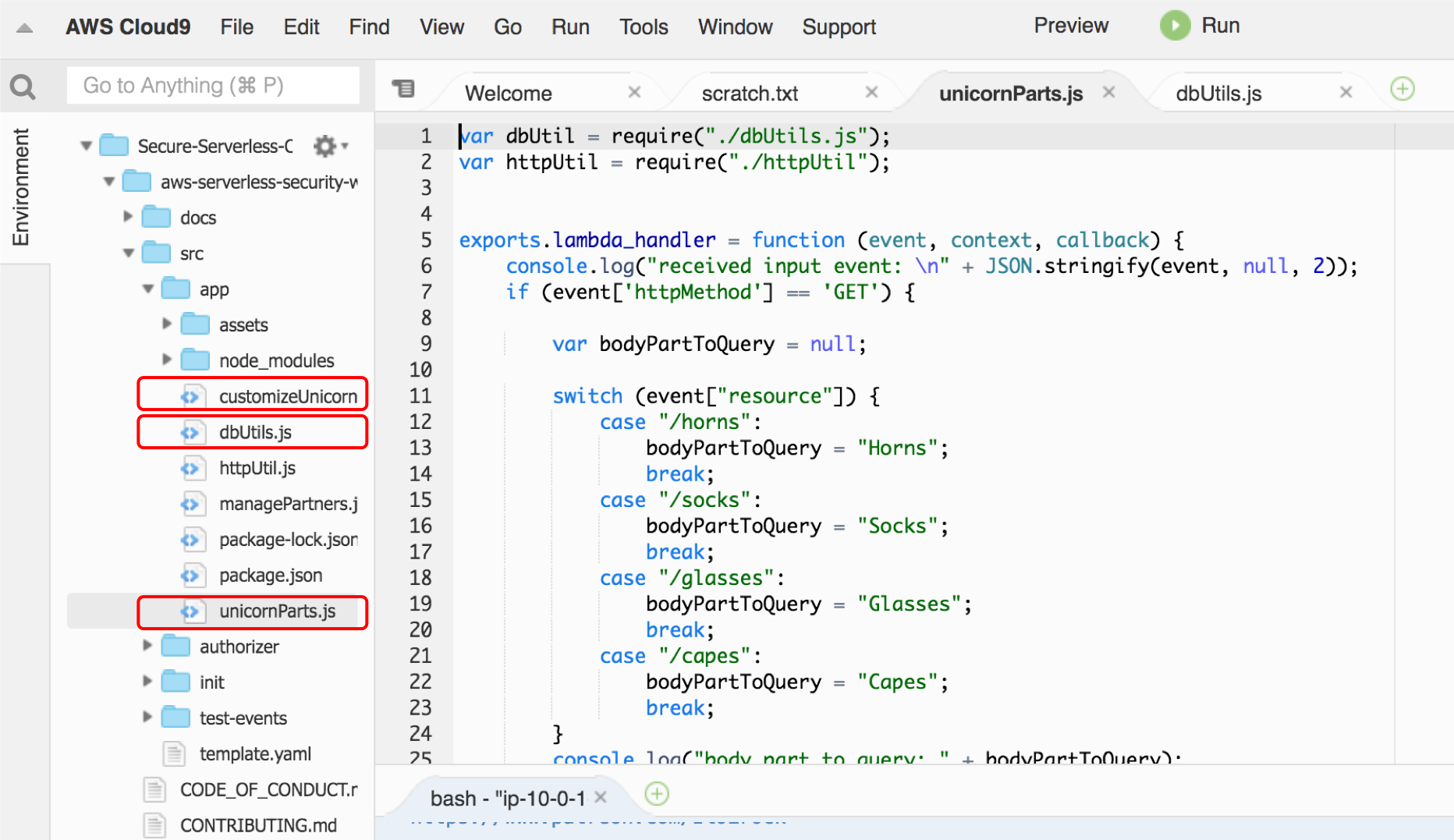
さらに、フォルダーには下記のファイルもあります。今はこれらを厳密に確認する必要はありません。
- **httpUtils.js**: アプリケーションからの http 応答ロジックが含まれています
- **managePartners.js**: 新しいパートナー企業を登録するためのロジックを処理する Lambda 関数のメインファイル。これについてはモジュール1で詳しく説明します 。
- **package.json**: Nodejs プロジェクトマニフェストのファイル(コードの依存関係のリストを含む)
コードに加えて、Lambda 関数と REST API の構成は`template.yaml` に **AWS SAM**(Serverless Application Model)テンプレートとして記述されています。
[AWS SAM](https://github.com/awslabs/serverless-application-model) を利用すると、簡潔な構文でサーバーレスアプリケーションを定義できます。`template.yaml`では3つの Lambda 関数が定義されており、Swagger テンプレートで定義された REST API にマッピングされていることがわかります。
この`src/app` フォルダーにはいくつかのファイルがあります。
- **unicornParts.js**: ユニコーンカスタマイズオプションを一覧表示する Lambda 関数のメインファイル
- **customizeUnicorn.js**: ユニコーンカスタマイズ構成の作成/記述/削除を処理する Lambda 関数のメインファイル
- **dbUtils.js**: このファイルには、アプリケーションのすべてのデータベース/クエリロジックが含まれています。また、すべての接続情報が平文で書かれています(!)
Cloud9 のサイドバーでこれらのファイルを探して、コードを確認してください。
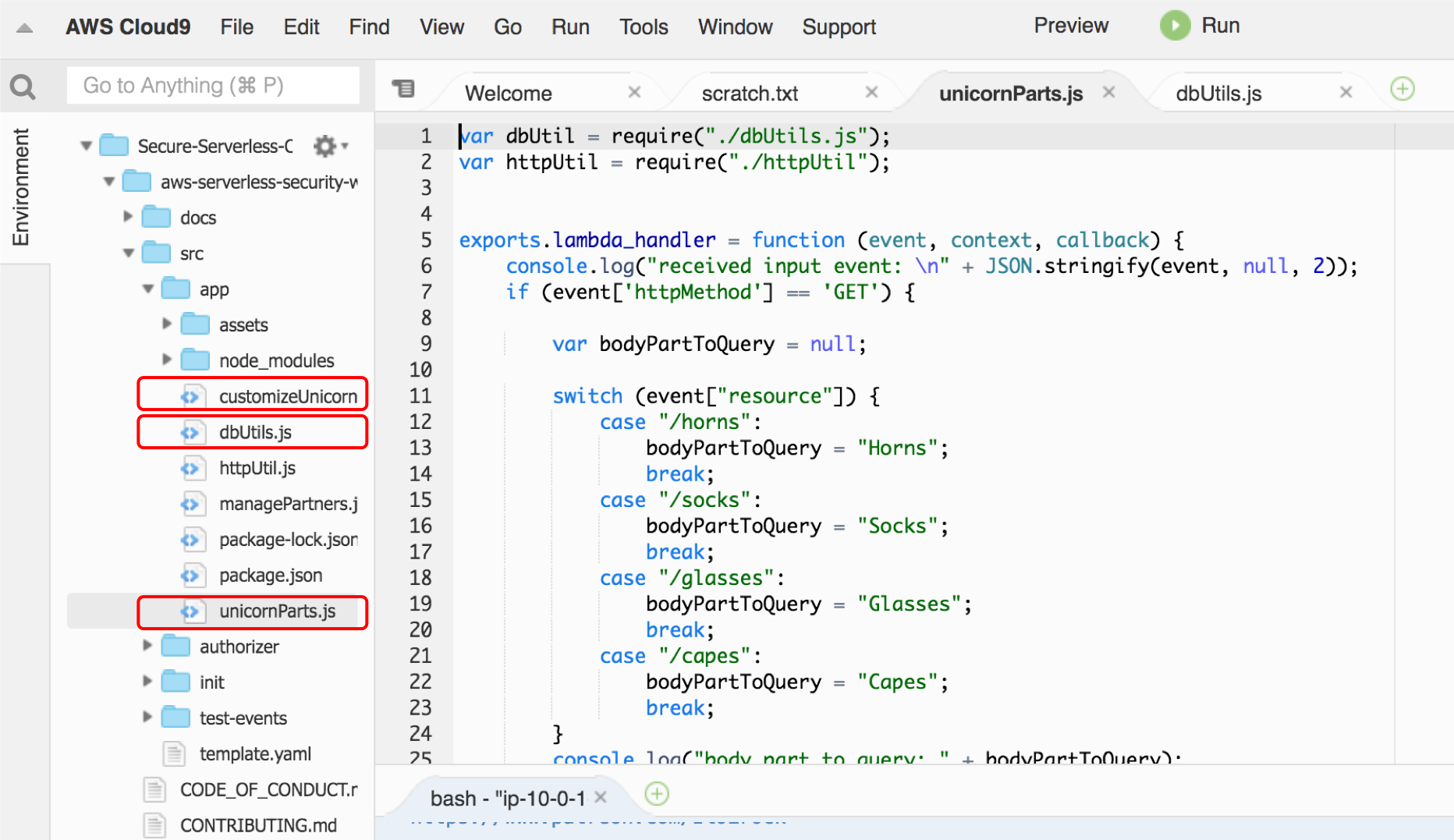
さらに、フォルダーには下記のファイルもあります。今はこれらを厳密に確認する必要はありません。
- **httpUtils.js**: アプリケーションからの http 応答ロジックが含まれています
- **managePartners.js**: 新しいパートナー企業を登録するためのロジックを処理する Lambda 関数のメインファイル。これについてはモジュール1で詳しく説明します 。
- **package.json**: Nodejs プロジェクトマニフェストのファイル(コードの依存関係のリストを含む)
コードに加えて、Lambda 関数と REST API の構成は`template.yaml` に **AWS SAM**(Serverless Application Model)テンプレートとして記述されています。
[AWS SAM](https://github.com/awslabs/serverless-application-model) を利用すると、簡潔な構文でサーバーレスアプリケーションを定義できます。`template.yaml`では3つの Lambda 関数が定義されており、Swagger テンプレートで定義された REST API にマッピングされていることがわかります。
| Lambda 関数 |
Main handler code |
API リソース |
HTTP メソッド |
説明 |
| UnicornPartsFunction |
unicornParts.js |
/horns |
GET |
horn(角)のカスタマイズオプションの一覧 |
| /glasses |
GET |
glasses(メガネ)のカスタマイズオプションの一覧 |
| /socks |
GET |
socks(ソックス)のカスタマイズオプションの一覧 |
| /capes |
GET |
capes(マント)のカスタマイズオプションと一覧 |
| CustomizeUnicornFunction |
customizeUnicorn.js |
/customizations |
POST |
ユニコーンのカスタマイズの作成 |
| /customizations |
GET |
ユニコーンのカスタマイズの一覧 |
| /customizations/{id} |
GET |
ユニコーンのカスタマイズの詳細 |
| /customizations/{id} |
DELETE |
ユニコーンのカスタマイズの削除 |
| ManagePartnerFunction |
managePartners.js |
/partners |
POST |
パートナー企業の新規登録 |
## Module-0E: SAM Local によるアプリケーションのローカル実行
1. コードを確認した後、 **src/app/dbUtils.js** の *host* 情報を Aurora エンドポイントに置き換えて保存します(Macの場合は⌘+ s、Windowsの場合はCtrl + s、またはファイル->保存)
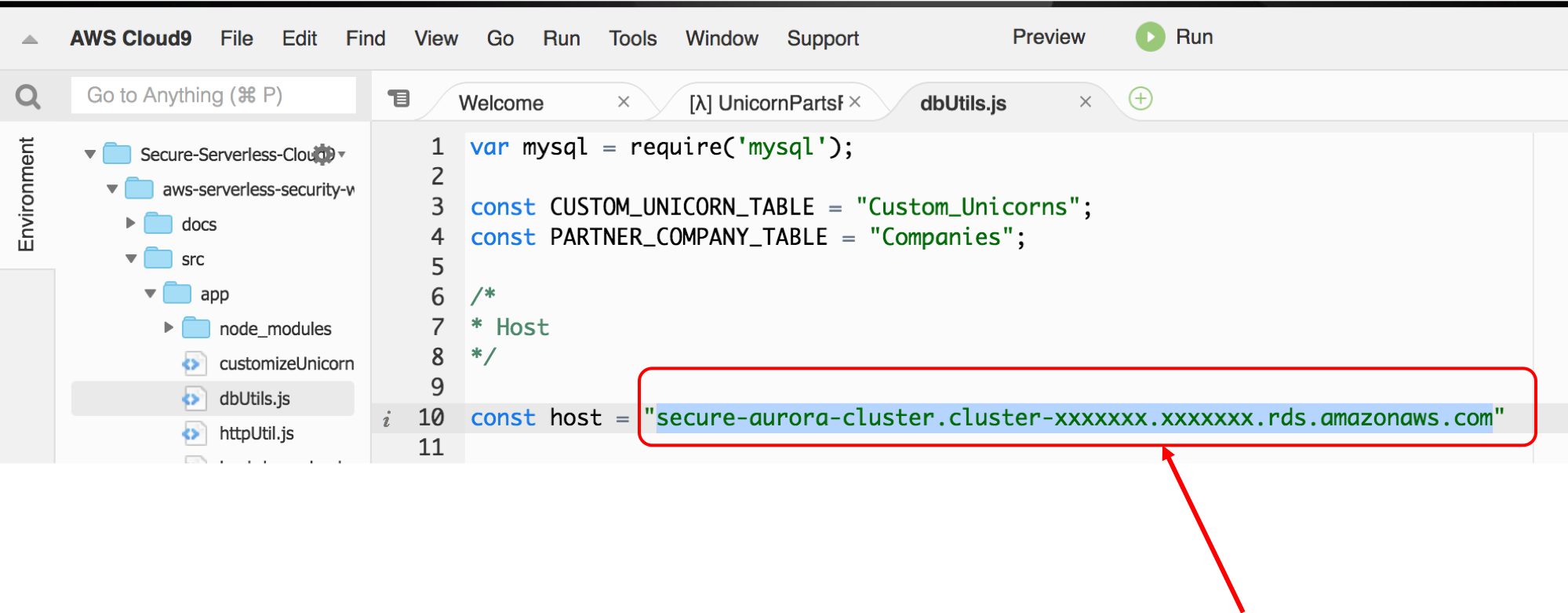 :bulb: ファイル変更後に保存を行っていない場合、ファイル名の右側に灰色のマークが表示されます。
:bulb: ファイル変更後に保存を行っていない場合、ファイル名の右側に灰色のマークが表示されます。
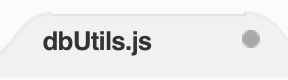 SAM Local を使用してローカルで API をテストしていきます。
1. **右のパネル** にある **AWS Resource** をクリック
SAM Local を使用してローカルで API をテストしていきます。
1. **右のパネル** にある **AWS Resource** をクリック
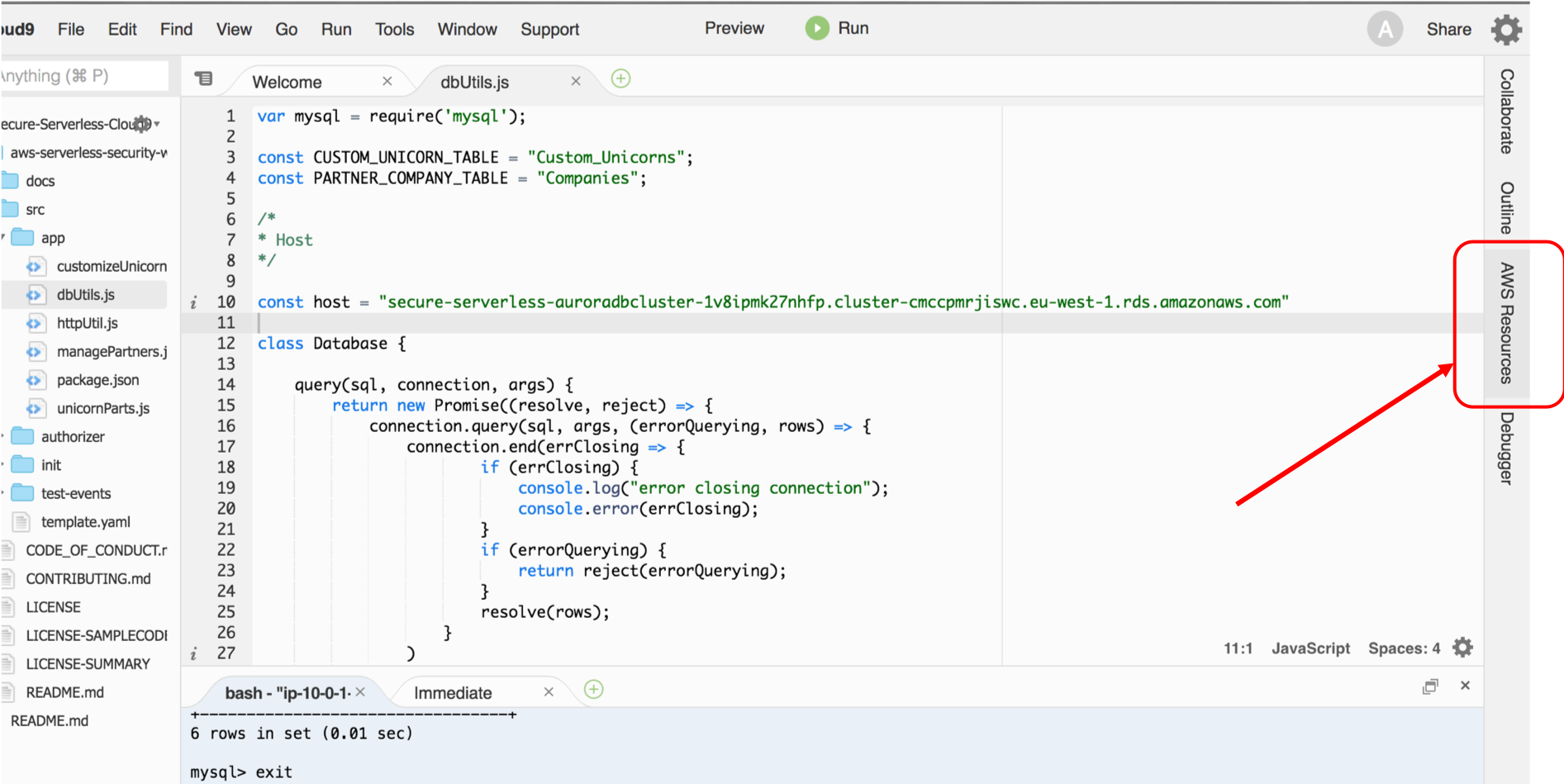 1. *Local Functions (1)*という名前のフォルダーツリーが表示されます。
1. `src` フォルダーの下にある **UnicornPartsFunction** を選択します
1. 上部パネルのドロップダウンをクリックし、**Run APIGateway Local** を選択します
1. *Local Functions (1)*という名前のフォルダーツリーが表示されます。
1. `src` フォルダーの下にある **UnicornPartsFunction** を選択します
1. 上部パネルのドロップダウンをクリックし、**Run APIGateway Local** を選択します
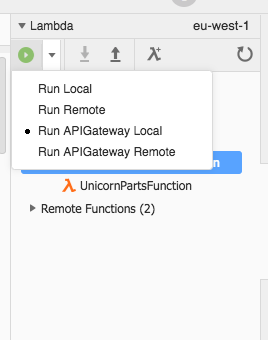 1. 次に、再生アイコンをクリックします。API をローカルでテストするための新しいパネルが表示されます
1. 表示されたパネルの **Path** パラメータに`/socks`と表示されているはずです。(表示のない場合は、ユニコーンの部品(例えば`/socks`、`/glasses`、`/capes`、`/horns`など)を選択してしてください。)そして**Run **をクリックします
> API を初めてローカルでテストする場合、Docker がイメージを pull してセットアップするために最大1〜2分かかります。
レスポンスとして `200 OK` を取得できるはずです。
スクリーンショットの例:
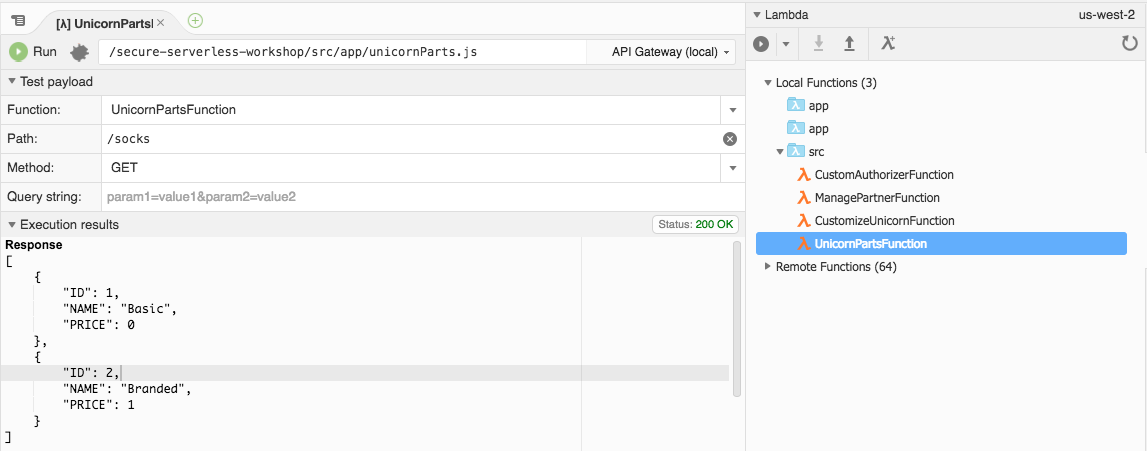
これは、アプリケーションが Cloud9 環境内(ローカル)で正常に実行できたことを示しています。これで、サーバーレスアプリケーションをデプロイする準備が整いました!
## Module-0F: アプリケーションのデプロイとテスト
1. CloudFormation スタックが作成した S3 バケットの名前を確認します。
* scratch.txtから、**DeploymentS3Bucket**を探します。
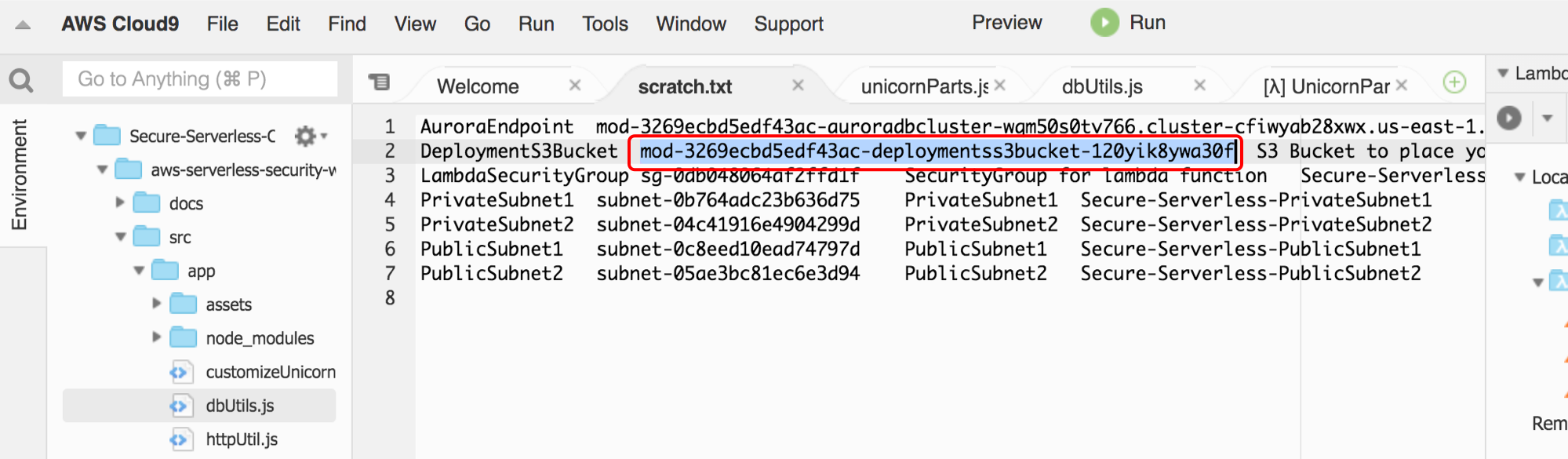
* 見つからない場合は、Cloudformation コンソールの**出力**タブから**DeploymentS3Bucket** を探します。
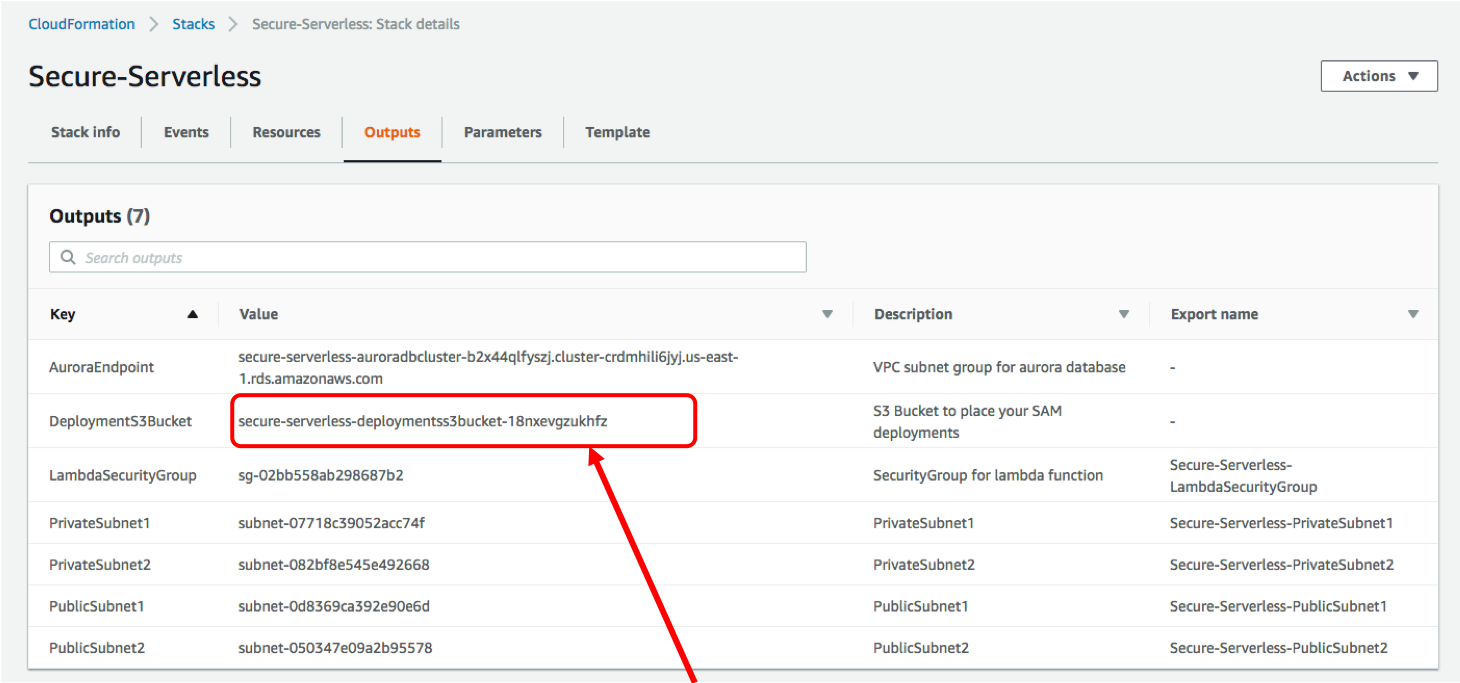
1. ターミナルで、bash 変数を設定します ( REGION 変数と BUCKET 変数を設定)
```
REGION=`ec2-metadata -z | awk '{print $2}' | sed 's/[a-z]$//'`
BUCKET=
```
1. `src` フォルダー内にいることを確認します
```
cd ~/environment/aws-serverless-security-workshop/src
```
1. 以下を実行して Lambda コードをパッケージ化し、S3 にアップロードし、コードをホストする S3 パスを参照するように CloudFormation テンプレートを更新します
```
aws cloudformation package --template-file template.yaml --s3-bucket $BUCKET --output-template packaged.yaml
```
1. 次のコマンドを使用してサーバーレス API をデプロイします。このテンプレートは、CloudFormation スタック (`Secure-Serverless`) からサブネット ID などの出力を参照していることに注意してください
```
aws cloudformation deploy --template-file packaged.yaml --stack-name CustomizeUnicorns --region $REGION --capabilities CAPABILITY_IAM --parameter-overrides InitResourceStack=Secure-Serverless
```
1. スタックが正常にデプロイされるまで待ちます
```
Waiting for changeset to be created..
Waiting for stack create/update to complete
Successfully created/updated stack - CustomizeUnicorns
```
1. CloudFormation スタックの出力から、デプロイしたサーバーレス API のベースエンドポイントを確認できます。
コマンドラインから下記を入力して確認できます。
```
aws cloudformation describe-stacks --region $REGION --stack-name CustomizeUnicorns --query "Stacks[0].Outputs[0].OutputValue" --output text
```
出力例:
```
$ aws cloudformation describe-stacks --region $REGION --stack-name CustomizeUnicorns --query "Stacks[0].Outputs[0].OutputValue" --output text
https://rs86gmk5bf.execute-api.us-west-2.amazonaws.com/dev/
```
または [CloudFormation コンソール](https://console.aws.amazon.com/cloudformation/home)で、`CustomizeUnicorns` スタックの **出力** タブでも確認できます。
1. ブラウザ(または `curl`) で次の API をテストします。先ほど確認した API ベースエンドポイントに API パス(例: `/socks`) を追加することを忘れないでください
1. 次に、再生アイコンをクリックします。API をローカルでテストするための新しいパネルが表示されます
1. 表示されたパネルの **Path** パラメータに`/socks`と表示されているはずです。(表示のない場合は、ユニコーンの部品(例えば`/socks`、`/glasses`、`/capes`、`/horns`など)を選択してしてください。)そして**Run **をクリックします
> API を初めてローカルでテストする場合、Docker がイメージを pull してセットアップするために最大1〜2分かかります。
レスポンスとして `200 OK` を取得できるはずです。
スクリーンショットの例:
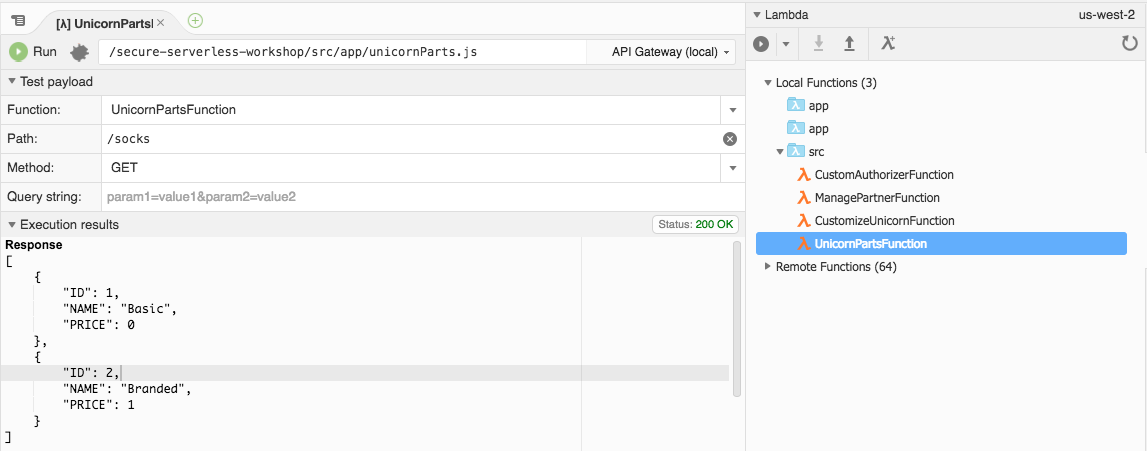
これは、アプリケーションが Cloud9 環境内(ローカル)で正常に実行できたことを示しています。これで、サーバーレスアプリケーションをデプロイする準備が整いました!
## Module-0F: アプリケーションのデプロイとテスト
1. CloudFormation スタックが作成した S3 バケットの名前を確認します。
* scratch.txtから、**DeploymentS3Bucket**を探します。
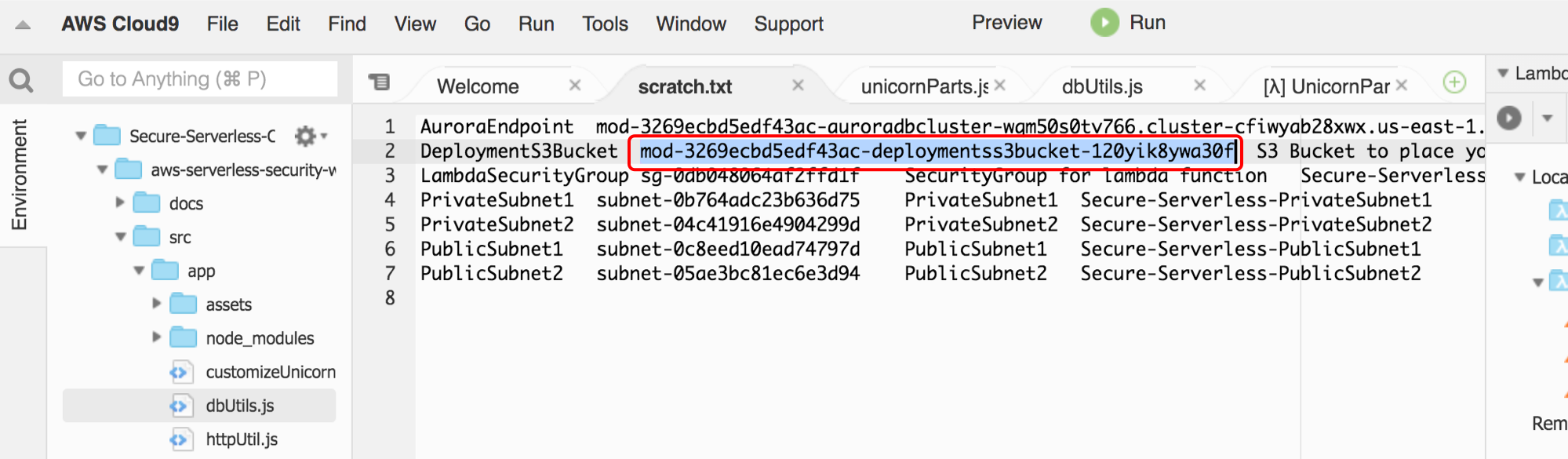
* 見つからない場合は、Cloudformation コンソールの**出力**タブから**DeploymentS3Bucket** を探します。
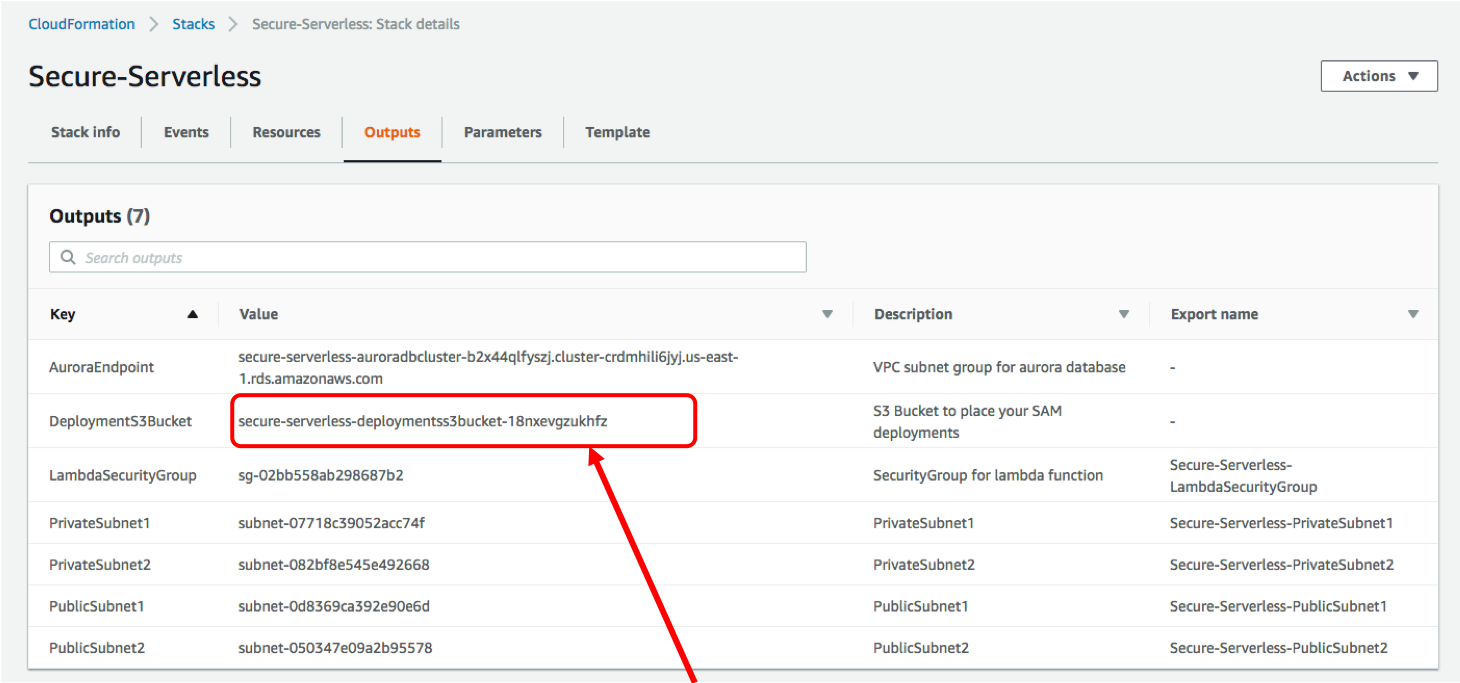
1. ターミナルで、bash 変数を設定します ( REGION 変数と BUCKET 変数を設定)
```
REGION=`ec2-metadata -z | awk '{print $2}' | sed 's/[a-z]$//'`
BUCKET=
```
1. `src` フォルダー内にいることを確認します
```
cd ~/environment/aws-serverless-security-workshop/src
```
1. 以下を実行して Lambda コードをパッケージ化し、S3 にアップロードし、コードをホストする S3 パスを参照するように CloudFormation テンプレートを更新します
```
aws cloudformation package --template-file template.yaml --s3-bucket $BUCKET --output-template packaged.yaml
```
1. 次のコマンドを使用してサーバーレス API をデプロイします。このテンプレートは、CloudFormation スタック (`Secure-Serverless`) からサブネット ID などの出力を参照していることに注意してください
```
aws cloudformation deploy --template-file packaged.yaml --stack-name CustomizeUnicorns --region $REGION --capabilities CAPABILITY_IAM --parameter-overrides InitResourceStack=Secure-Serverless
```
1. スタックが正常にデプロイされるまで待ちます
```
Waiting for changeset to be created..
Waiting for stack create/update to complete
Successfully created/updated stack - CustomizeUnicorns
```
1. CloudFormation スタックの出力から、デプロイしたサーバーレス API のベースエンドポイントを確認できます。
コマンドラインから下記を入力して確認できます。
```
aws cloudformation describe-stacks --region $REGION --stack-name CustomizeUnicorns --query "Stacks[0].Outputs[0].OutputValue" --output text
```
出力例:
```
$ aws cloudformation describe-stacks --region $REGION --stack-name CustomizeUnicorns --query "Stacks[0].Outputs[0].OutputValue" --output text
https://rs86gmk5bf.execute-api.us-west-2.amazonaws.com/dev/
```
または [CloudFormation コンソール](https://console.aws.amazon.com/cloudformation/home)で、`CustomizeUnicorns` スタックの **出力** タブでも確認できます。
1. ブラウザ(または `curl`) で次の API をテストします。先ほど確認した API ベースエンドポイントに API パス(例: `/socks`) を追加することを忘れないでください
| API |
HTTP メソッド |
パス |
| horn(角) のカスタマイズオプションと価格の一覧 |
GET |
/horns |
| glasses(メガネ) のカスタマイズオプションと価格の一覧 |
GET |
/glasses |
| capes(マント) のカスタマイズオプションと価格の一覧 |
GET |
/capes |
| socks(ソックス) のカスタマイズオプションと価格の一覧 |
GET |
/socks |
出力例:
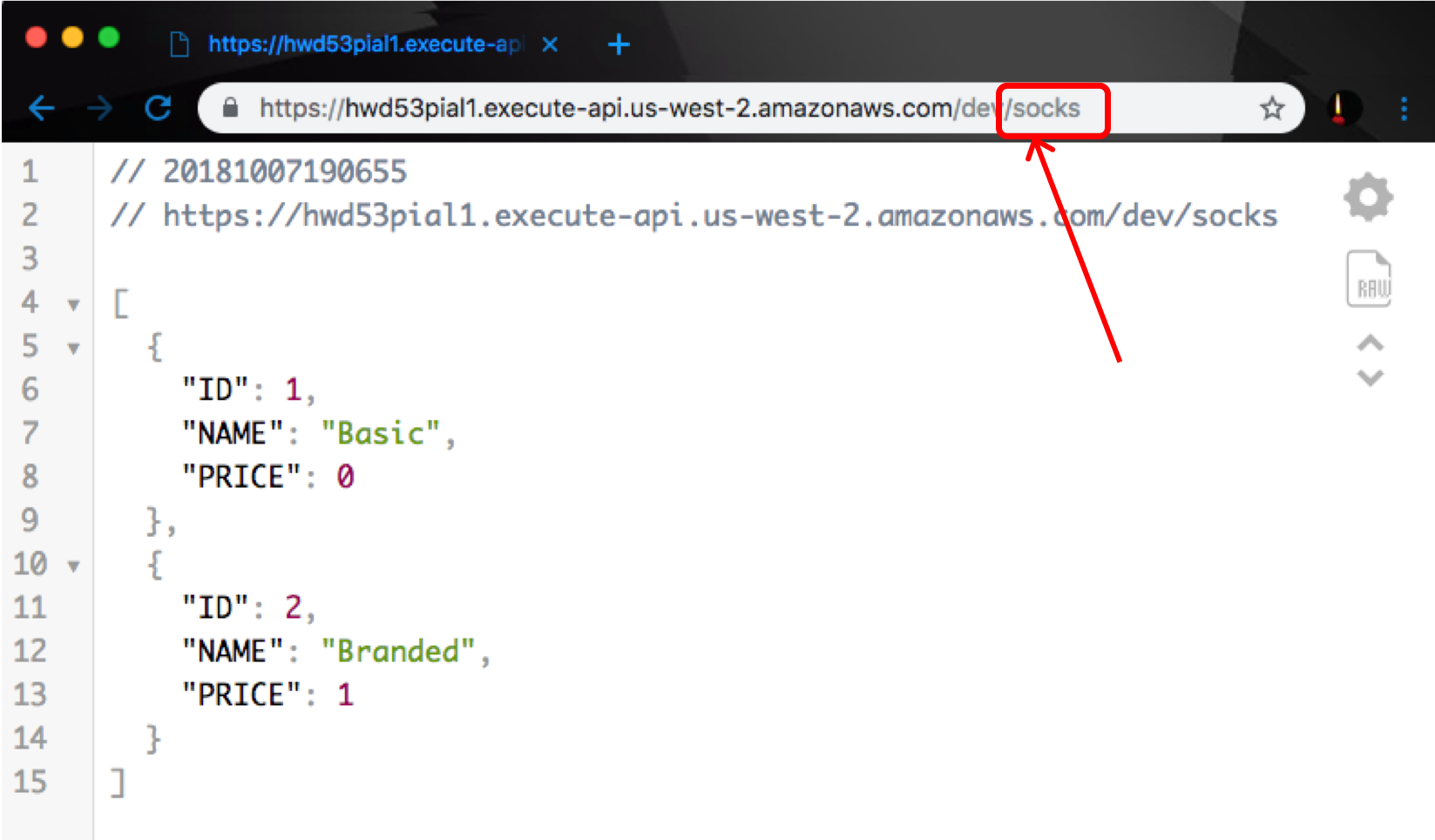
## Module-0G: Postman のセットアップと API テスト
最後に、[**Postman**](https://www.getpostman.com/) を使用して API リクエストをテストします。
1. パソコンに Postman をインストールしていない場合は、[https://www.getpostman.com/](https://www.getpostman.com/)からダウンロードしてインストールしてください
1. 各 API をテストできる Postman コレクションをインポートします。
* postman の **Import** ボタンをクリックします。
* 次に、 **Import from Link** から以下のリンクを指定します。
`https://raw.githubusercontent.com/aws-samples/aws-serverless-security-workshop/master/src/test-events/Customize_Unicorns.postman_collection.json`
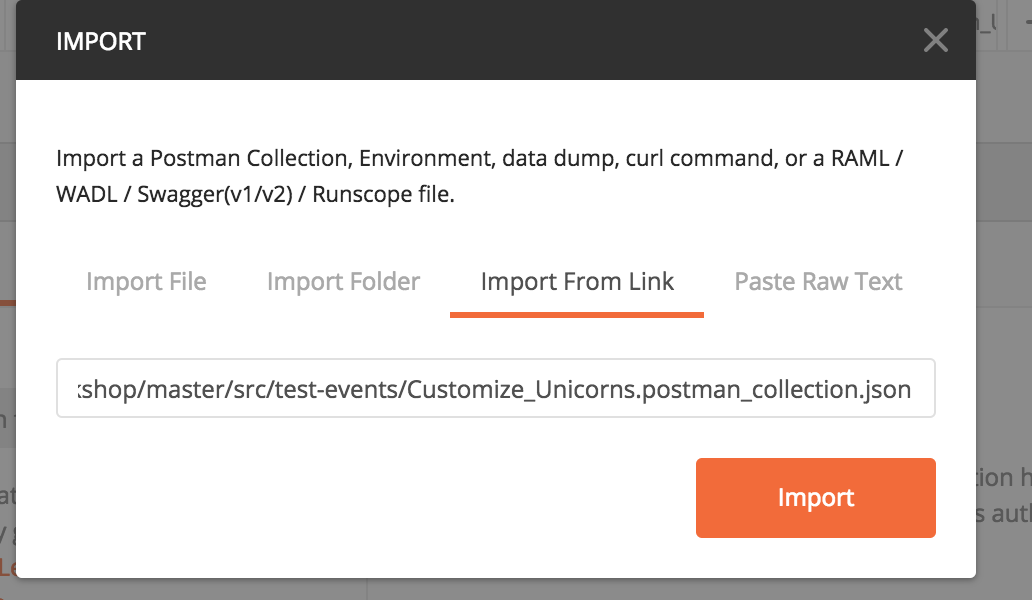 1. 画面左側に、`Customize_Unicorns` というコレクションが表示されます。
1. 画面左側に、`Customize_Unicorns` というコレクションが表示されます。
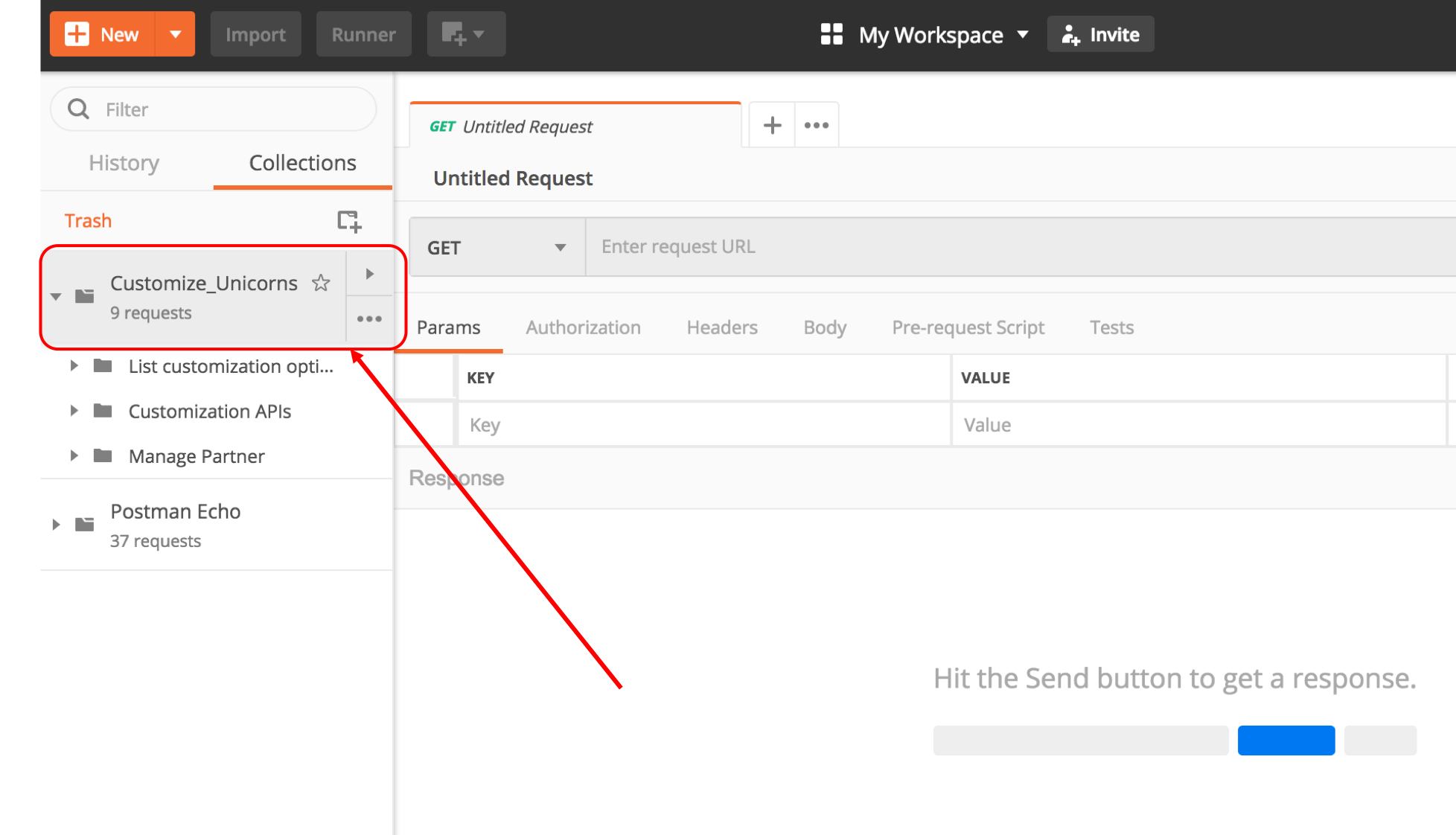 1. postman の環境を作成し、`base_url` 変数を設定します。
1. 画面右上の ⚙ アイコンから (“Manage Environments”) をクリックします
1. postman の環境を作成し、`base_url` 変数を設定します。
1. 画面右上の ⚙ アイコンから (“Manage Environments”) をクリックします
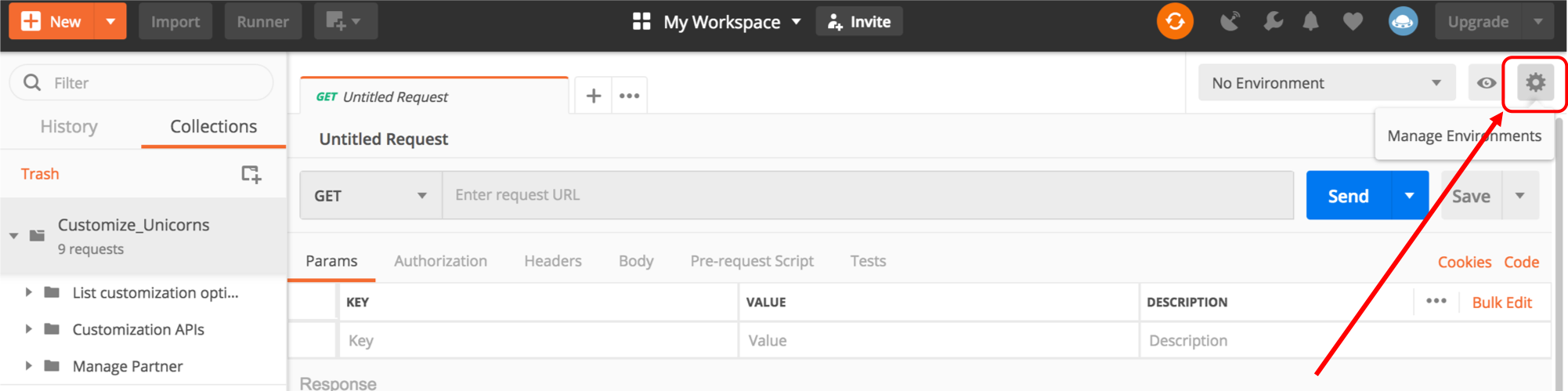 1. **Add** ボタンをクリックして新しい環境を作成します。
1. 環境名 `dev` を入力します
1. `base_url` 変数を追加し、 先程作成した API ベースエンドポイントを値として入力します。
⚠ **値の最後に `/`をつけないように注意してください!** ⚠
スクリーンショットの例
1. **Add** ボタンをクリックして新しい環境を作成します。
1. 環境名 `dev` を入力します
1. `base_url` 変数を追加し、 先程作成した API ベースエンドポイントを値として入力します。
⚠ **値の最後に `/`をつけないように注意してください!** ⚠
スクリーンショットの例
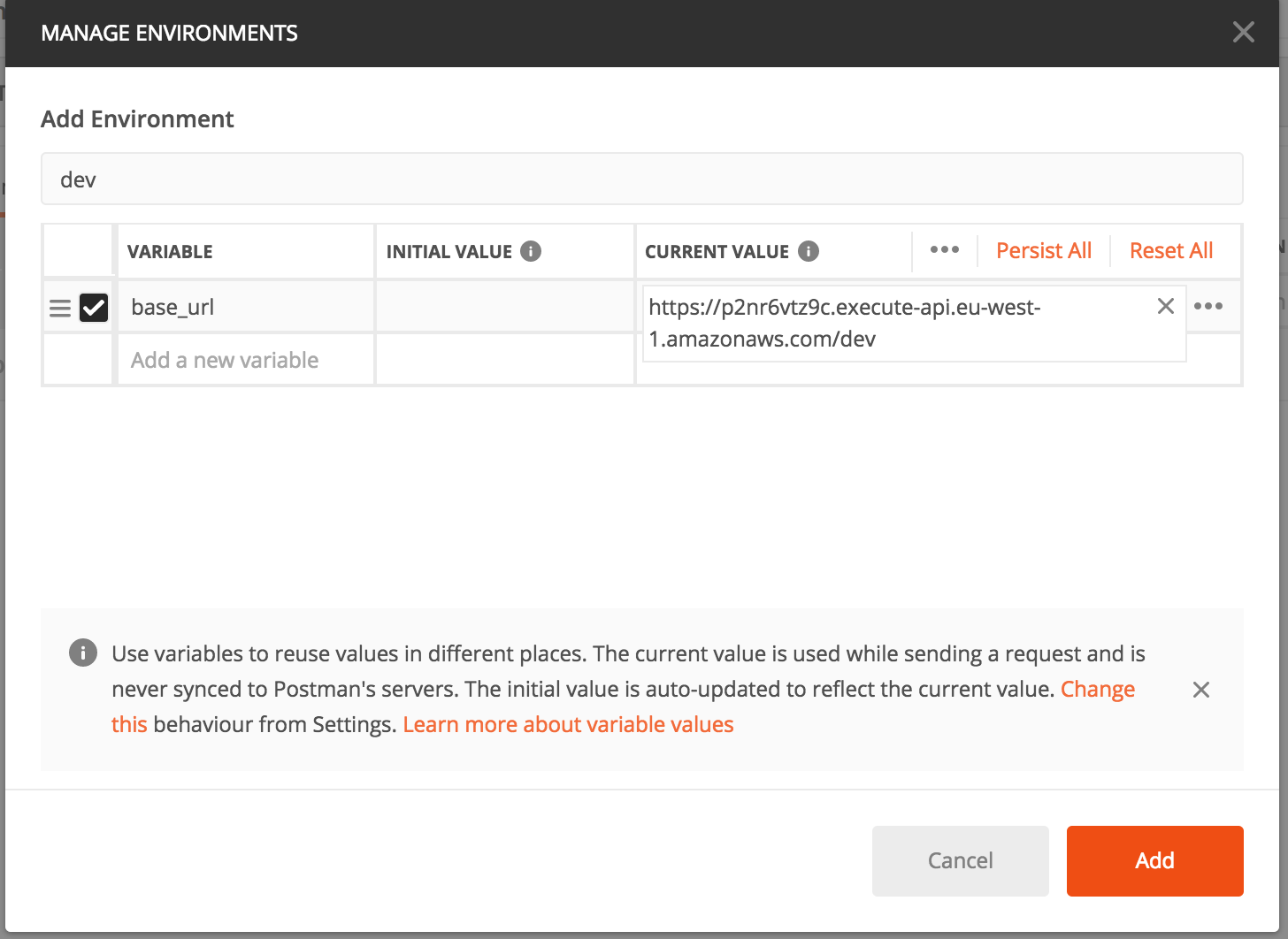 > Postmanの環境と変数の詳細は[managing environments](https://www.getpostman.com/docs/v6/postman/environments_and_globals/manage_environments) で確認できます
1. **Add** をクリックして `dev` 環境を作成したのち 、**X** をクリックして Manage Environments を終了します。
1. 画面右上のドロップダウンメニューから`dev` を選択します。
> Postmanの環境と変数の詳細は[managing environments](https://www.getpostman.com/docs/v6/postman/environments_and_globals/manage_environments) で確認できます
1. **Add** をクリックして `dev` 環境を作成したのち 、**X** をクリックして Manage Environments を終了します。
1. 画面右上のドロップダウンメニューから`dev` を選択します。
 1. Postman を使ってAPIをテストする用意ができました。画面左のサイドバーから`Customize_Unicorns` コレクションをクリックし、 `List customization options` フォルダを開きます。 フォルダの中の API を1つ選択し、**Send** ボタンをクリックしてリクエストを送信し、結果を確認します。
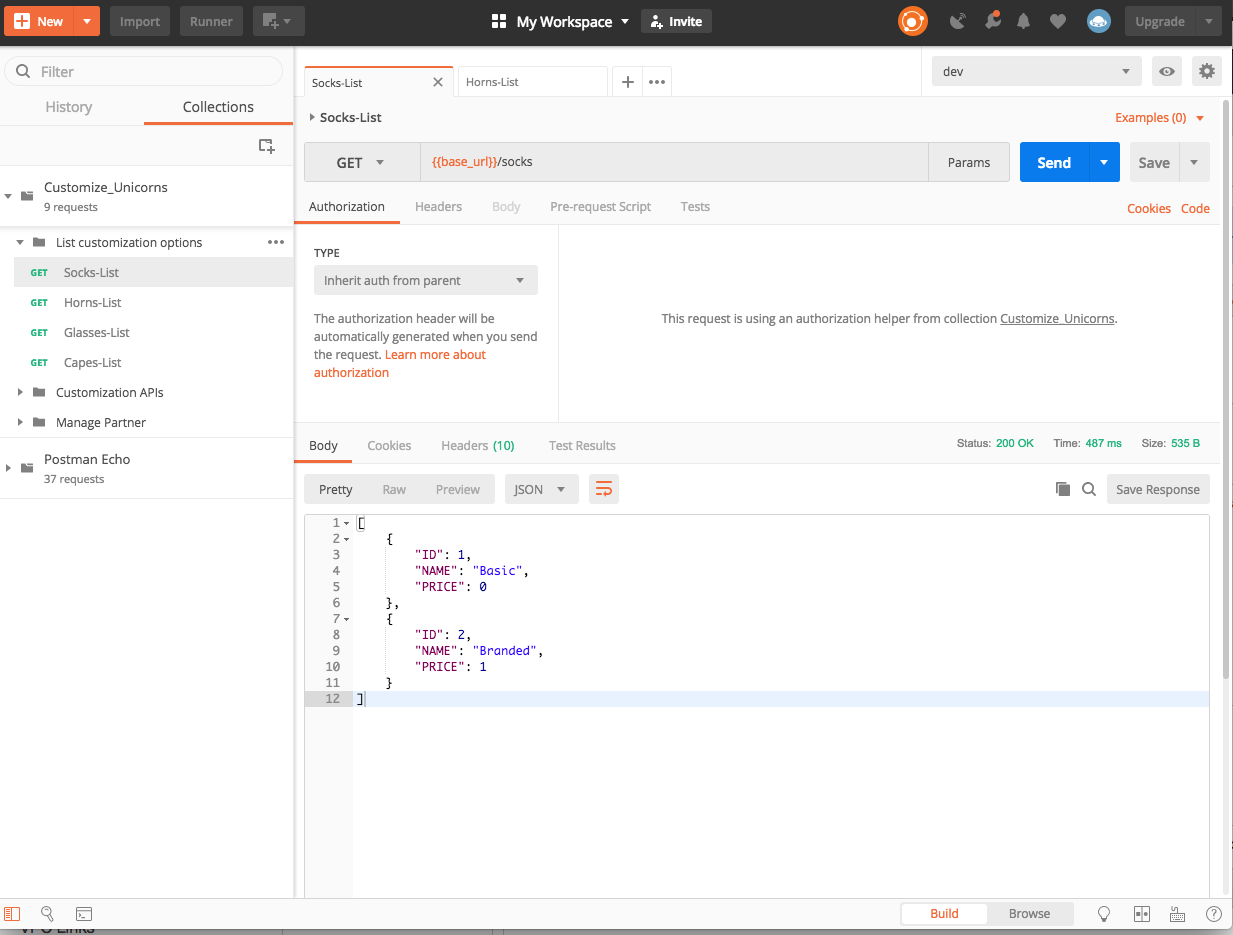
## 次のステップ
デプロイしたサーバーレスアプリケーションの保護を開始します。ワークショップの [トップページ](../../README.md) に戻り、次のモジュールを選択してください。
1. Postman を使ってAPIをテストする用意ができました。画面左のサイドバーから`Customize_Unicorns` コレクションをクリックし、 `List customization options` フォルダを開きます。 フォルダの中の API を1つ選択し、**Send** ボタンをクリックしてリクエストを送信し、結果を確認します。
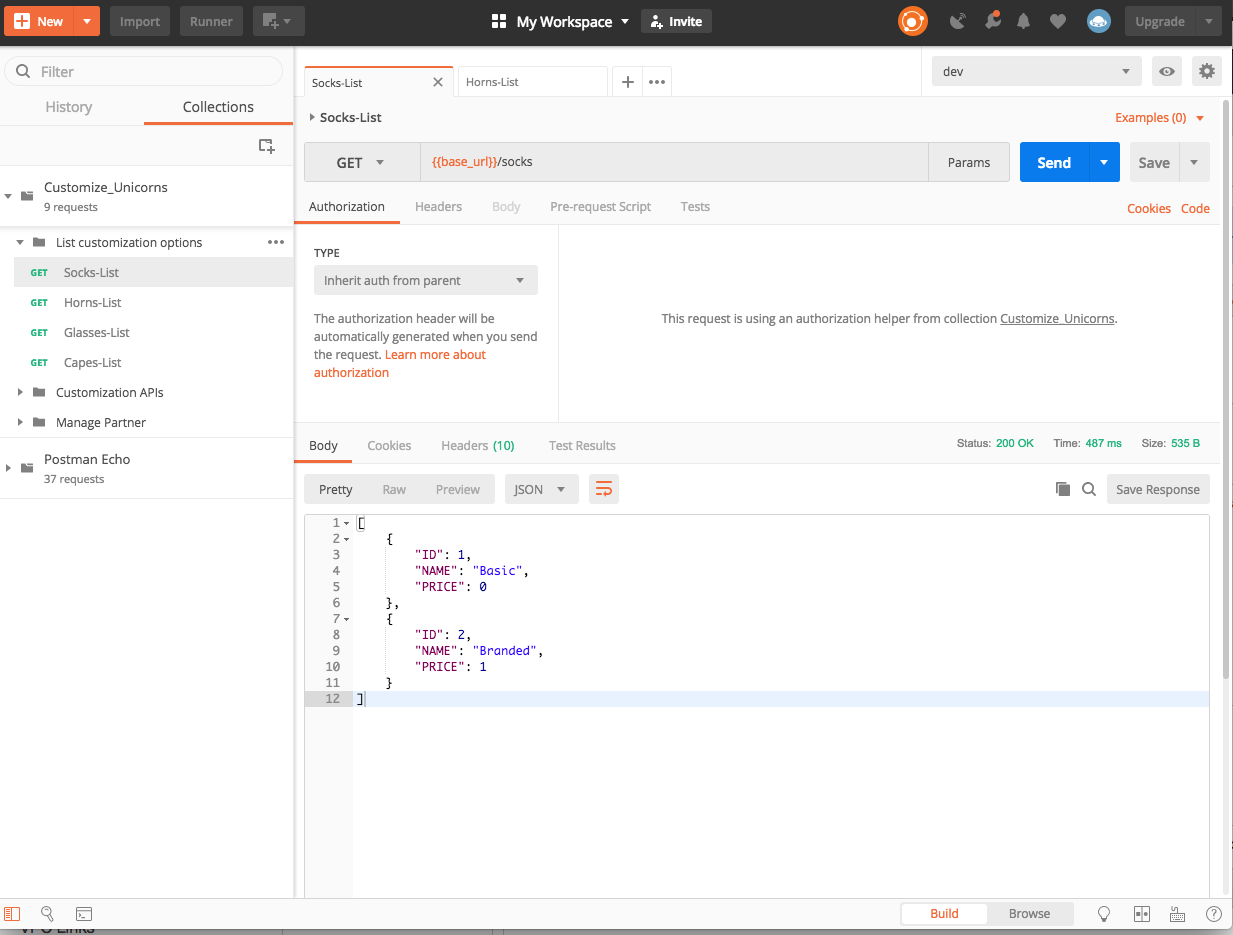
## 次のステップ
デプロイしたサーバーレスアプリケーションの保護を開始します。ワークショップの [トップページ](../../README.md) に戻り、次のモジュールを選択してください。
 この`src/app` フォルダーにはいくつかのファイルがあります。
- **unicornParts.js**: ユニコーンカスタマイズオプションを一覧表示する Lambda 関数のメインファイル
- **customizeUnicorn.js**: ユニコーンカスタマイズ構成の作成/記述/削除を処理する Lambda 関数のメインファイル
- **dbUtils.js**: このファイルには、アプリケーションのすべてのデータベース/クエリロジックが含まれています。また、すべての接続情報が平文で書かれています(!)
Cloud9 のサイドバーでこれらのファイルを探して、コードを確認してください。
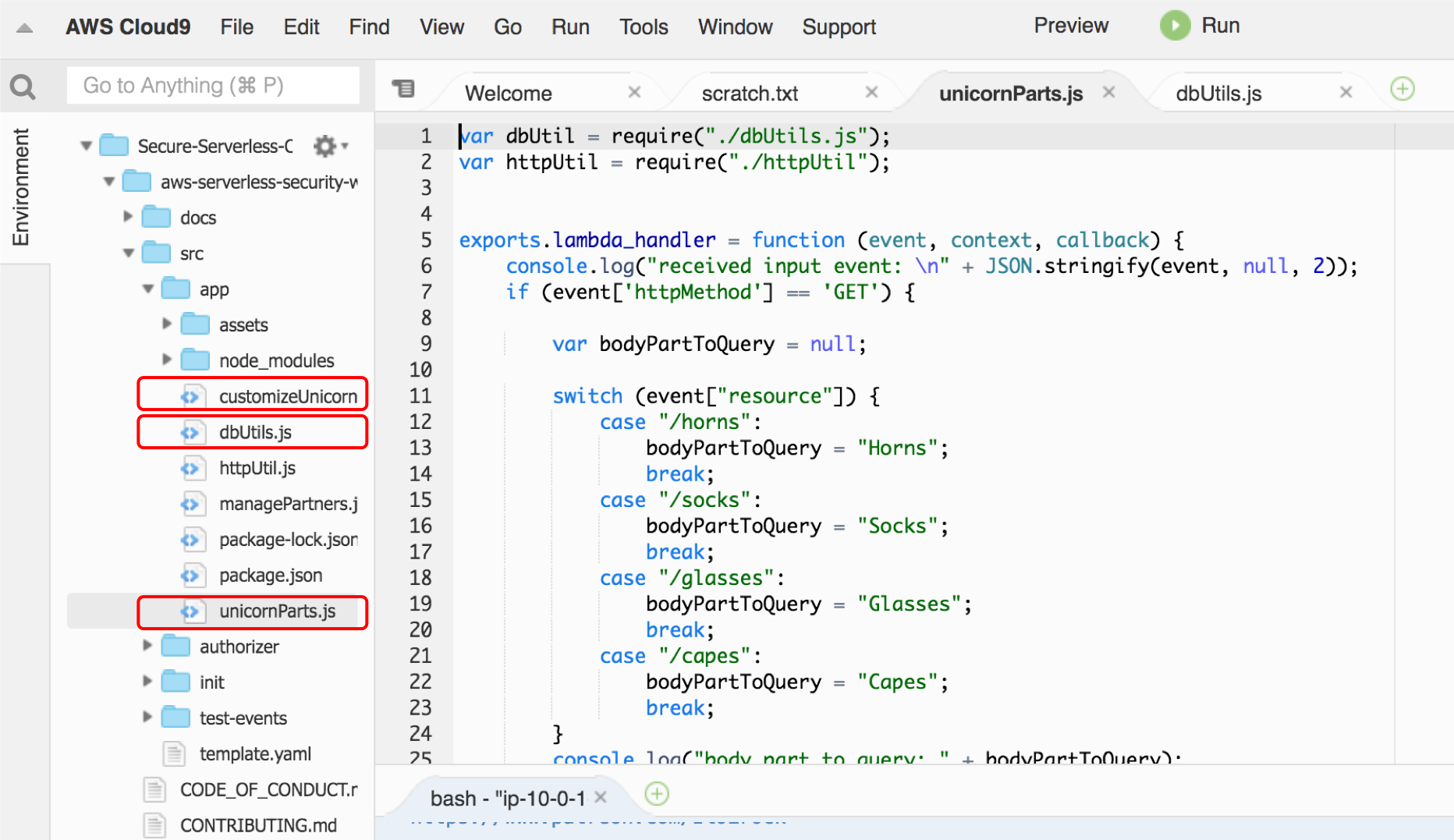
さらに、フォルダーには下記のファイルもあります。今はこれらを厳密に確認する必要はありません。
- **httpUtils.js**: アプリケーションからの http 応答ロジックが含まれています
- **managePartners.js**: 新しいパートナー企業を登録するためのロジックを処理する Lambda 関数のメインファイル。これについてはモジュール1で詳しく説明します 。
- **package.json**: Nodejs プロジェクトマニフェストのファイル(コードの依存関係のリストを含む)
コードに加えて、Lambda 関数と REST API の構成は`template.yaml` に **AWS SAM**(Serverless Application Model)テンプレートとして記述されています。
[AWS SAM](https://github.com/awslabs/serverless-application-model) を利用すると、簡潔な構文でサーバーレスアプリケーションを定義できます。`template.yaml`では3つの Lambda 関数が定義されており、Swagger テンプレートで定義された REST API にマッピングされていることがわかります。
この`src/app` フォルダーにはいくつかのファイルがあります。
- **unicornParts.js**: ユニコーンカスタマイズオプションを一覧表示する Lambda 関数のメインファイル
- **customizeUnicorn.js**: ユニコーンカスタマイズ構成の作成/記述/削除を処理する Lambda 関数のメインファイル
- **dbUtils.js**: このファイルには、アプリケーションのすべてのデータベース/クエリロジックが含まれています。また、すべての接続情報が平文で書かれています(!)
Cloud9 のサイドバーでこれらのファイルを探して、コードを確認してください。
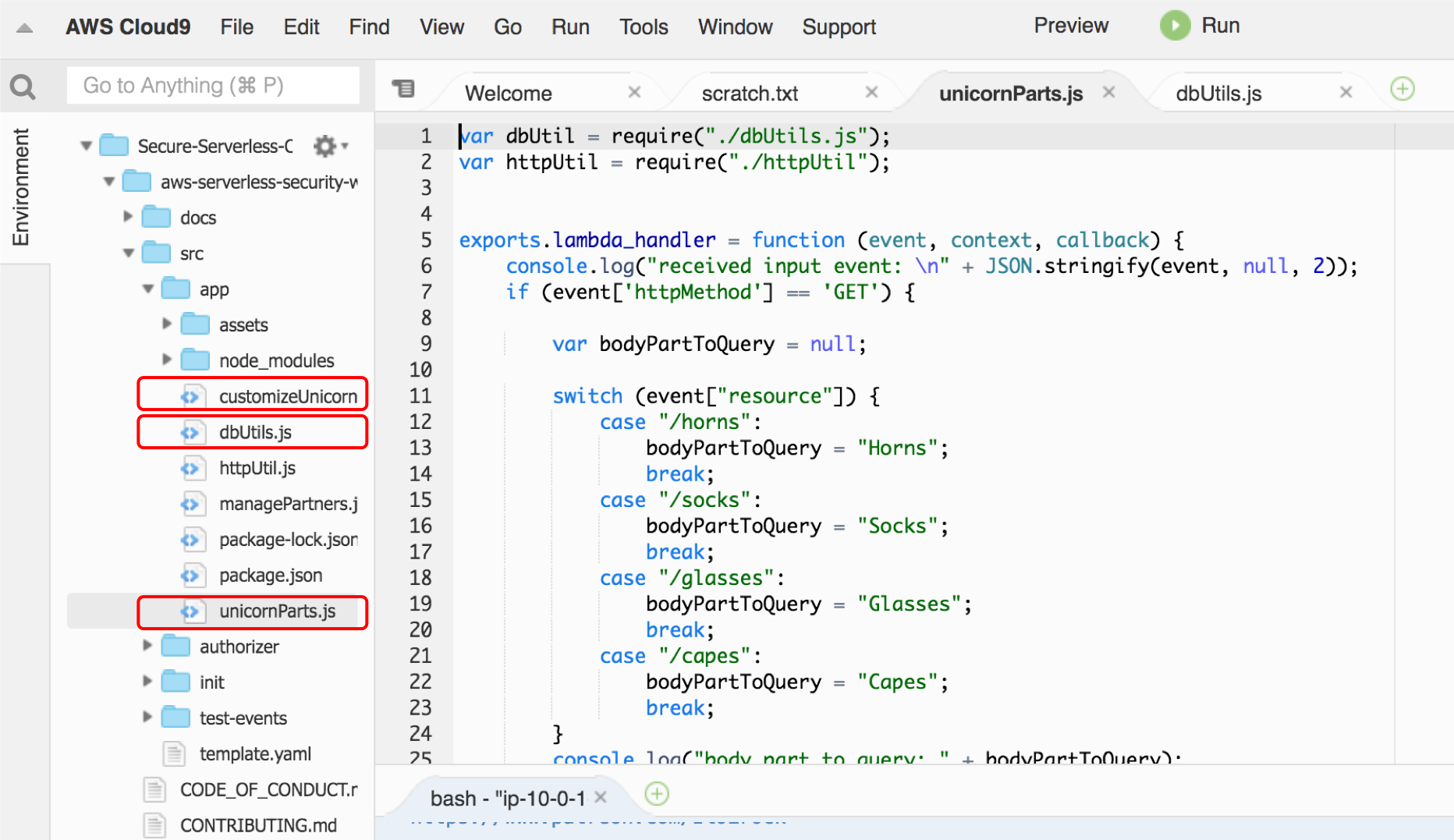
さらに、フォルダーには下記のファイルもあります。今はこれらを厳密に確認する必要はありません。
- **httpUtils.js**: アプリケーションからの http 応答ロジックが含まれています
- **managePartners.js**: 新しいパートナー企業を登録するためのロジックを処理する Lambda 関数のメインファイル。これについてはモジュール1で詳しく説明します 。
- **package.json**: Nodejs プロジェクトマニフェストのファイル(コードの依存関係のリストを含む)
コードに加えて、Lambda 関数と REST API の構成は`template.yaml` に **AWS SAM**(Serverless Application Model)テンプレートとして記述されています。
[AWS SAM](https://github.com/awslabs/serverless-application-model) を利用すると、簡潔な構文でサーバーレスアプリケーションを定義できます。`template.yaml`では3つの Lambda 関数が定義されており、Swagger テンプレートで定義された REST API にマッピングされていることがわかります。
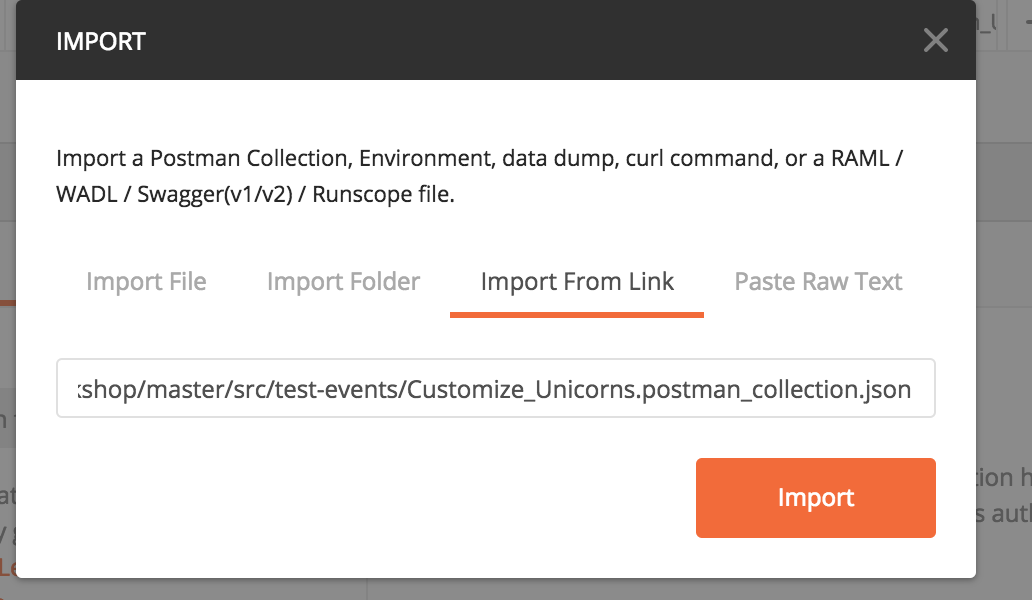 1. 画面左側に、`Customize_Unicorns` というコレクションが表示されます。
1. 画面左側に、`Customize_Unicorns` というコレクションが表示されます。
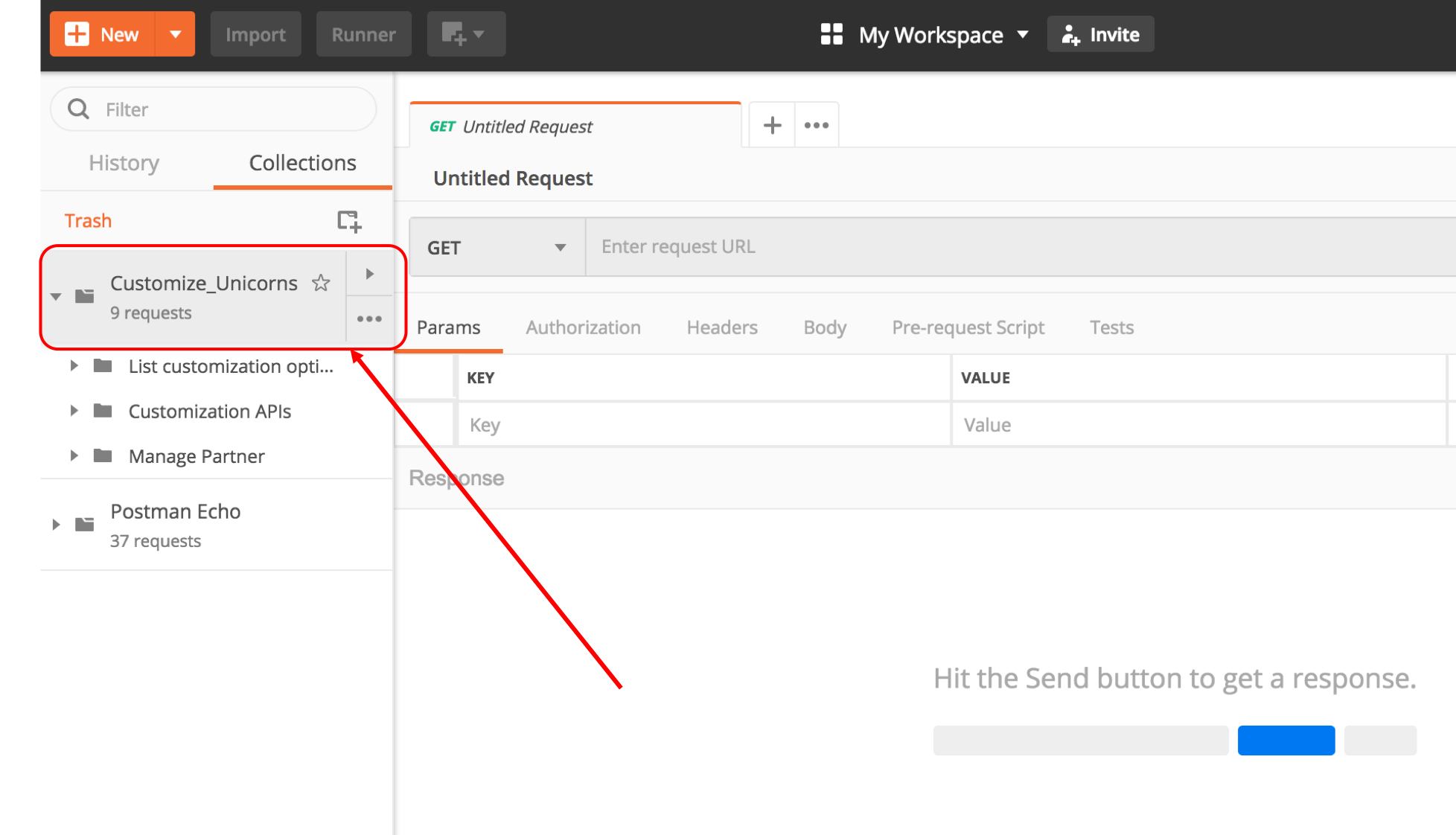 1. postman の環境を作成し、`base_url` 変数を設定します。
1. 画面右上の ⚙ アイコンから (“Manage Environments”) をクリックします
1. postman の環境を作成し、`base_url` 変数を設定します。
1. 画面右上の ⚙ アイコンから (“Manage Environments”) をクリックします
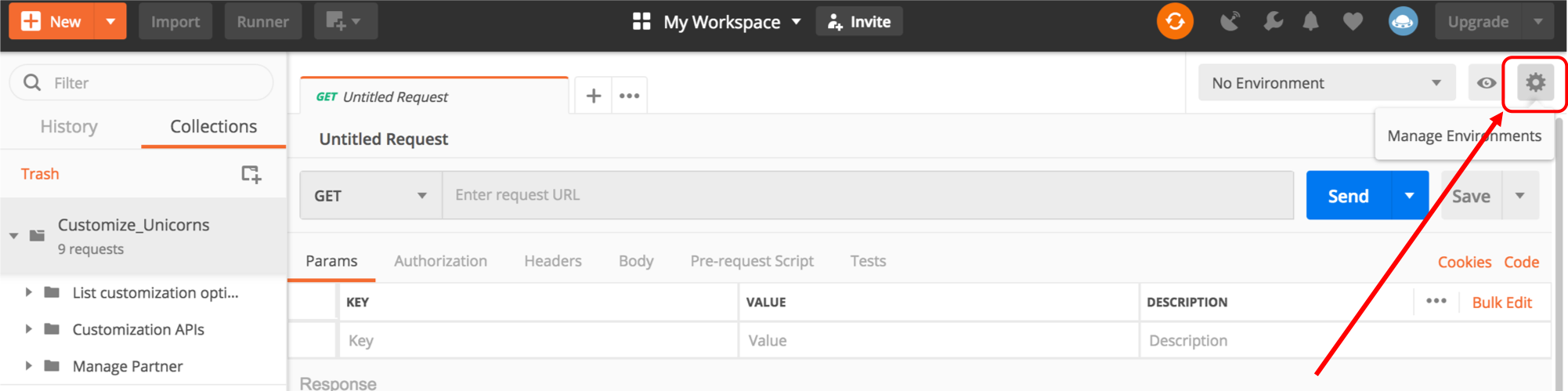 1. **Add** ボタンをクリックして新しい環境を作成します。
1. 環境名 `dev` を入力します
1. `base_url` 変数を追加し、 先程作成した API ベースエンドポイントを値として入力します。
⚠ **値の最後に `/`をつけないように注意してください!** ⚠
スクリーンショットの例
1. **Add** ボタンをクリックして新しい環境を作成します。
1. 環境名 `dev` を入力します
1. `base_url` 変数を追加し、 先程作成した API ベースエンドポイントを値として入力します。
⚠ **値の最後に `/`をつけないように注意してください!** ⚠
スクリーンショットの例
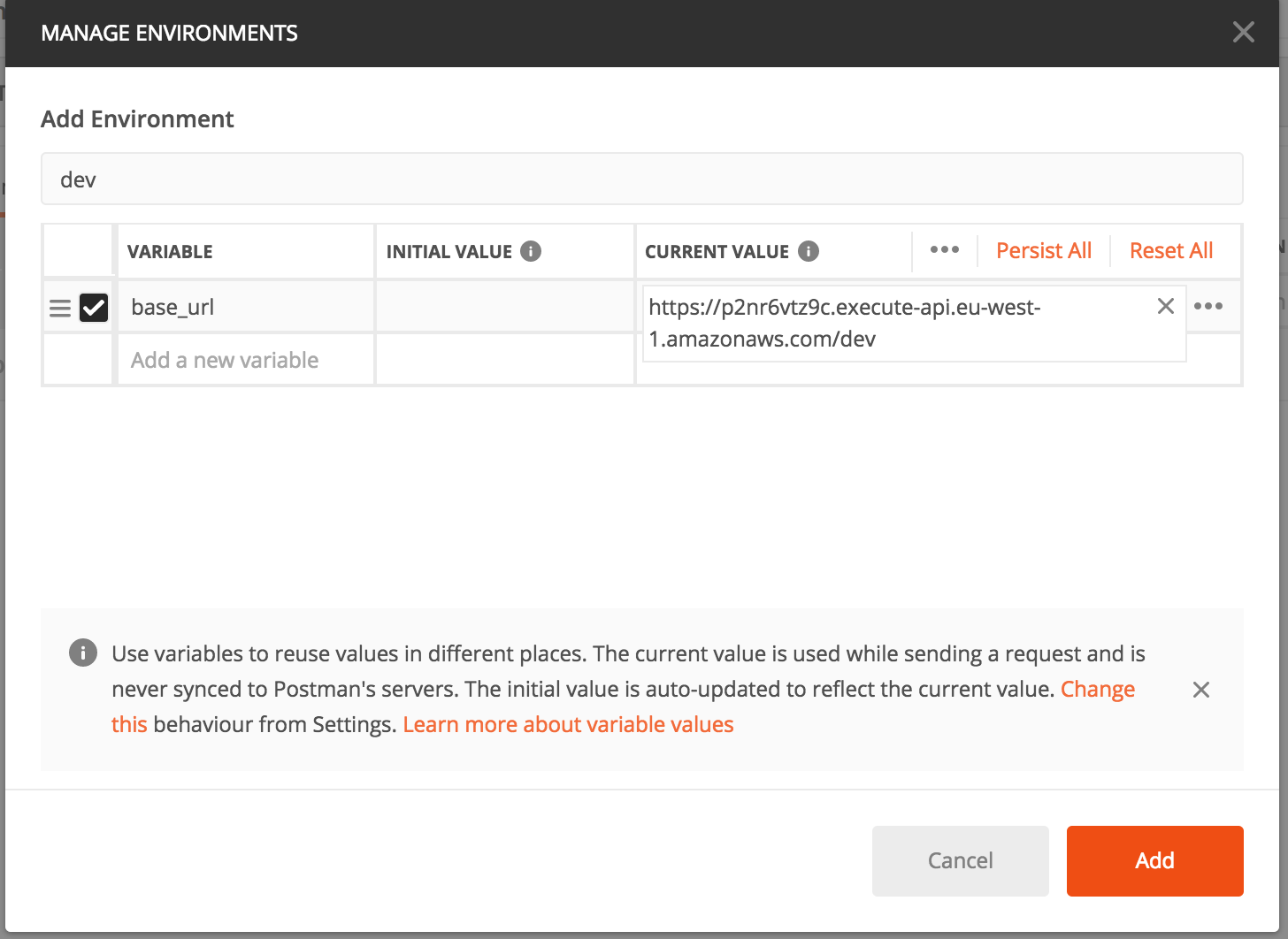 > Postmanの環境と変数の詳細は[managing environments](https://www.getpostman.com/docs/v6/postman/environments_and_globals/manage_environments) で確認できます
1. **Add** をクリックして `dev` 環境を作成したのち 、**X** をクリックして Manage Environments を終了します。
1. 画面右上のドロップダウンメニューから`dev` を選択します。
> Postmanの環境と変数の詳細は[managing environments](https://www.getpostman.com/docs/v6/postman/environments_and_globals/manage_environments) で確認できます
1. **Add** をクリックして `dev` 環境を作成したのち 、**X** をクリックして Manage Environments を終了します。
1. 画面右上のドロップダウンメニューから`dev` を選択します。
 1. Postman を使ってAPIをテストする用意ができました。画面左のサイドバーから`Customize_Unicorns` コレクションをクリックし、 `List customization options` フォルダを開きます。 フォルダの中の API を1つ選択し、**Send** ボタンをクリックしてリクエストを送信し、結果を確認します。
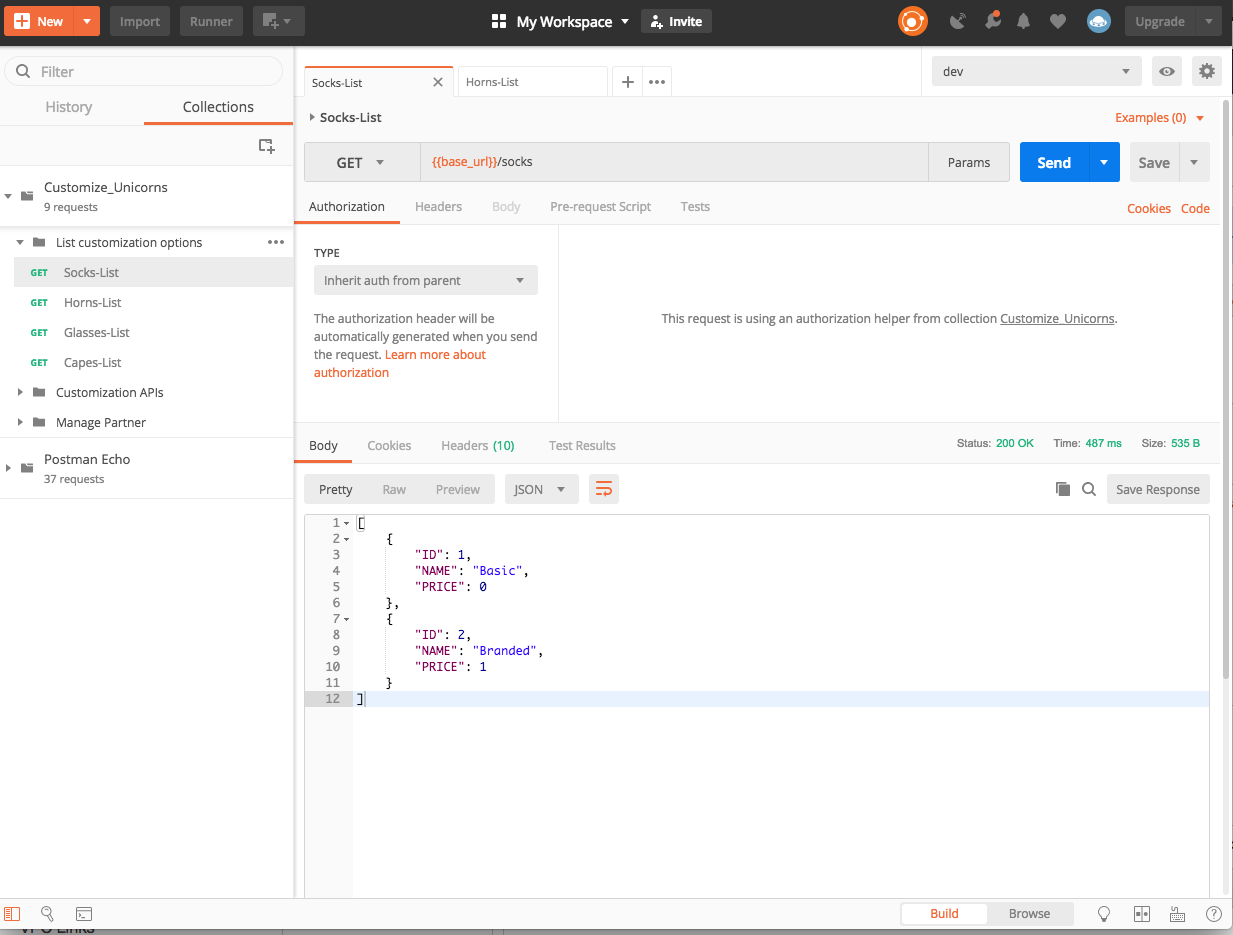
## 次のステップ
デプロイしたサーバーレスアプリケーションの保護を開始します。ワークショップの [トップページ](../../README.md) に戻り、次のモジュールを選択してください。
1. Postman を使ってAPIをテストする用意ができました。画面左のサイドバーから`Customize_Unicorns` コレクションをクリックし、 `List customization options` フォルダを開きます。 フォルダの中の API を1つ選択し、**Send** ボタンをクリックしてリクエストを送信し、結果を確認します。
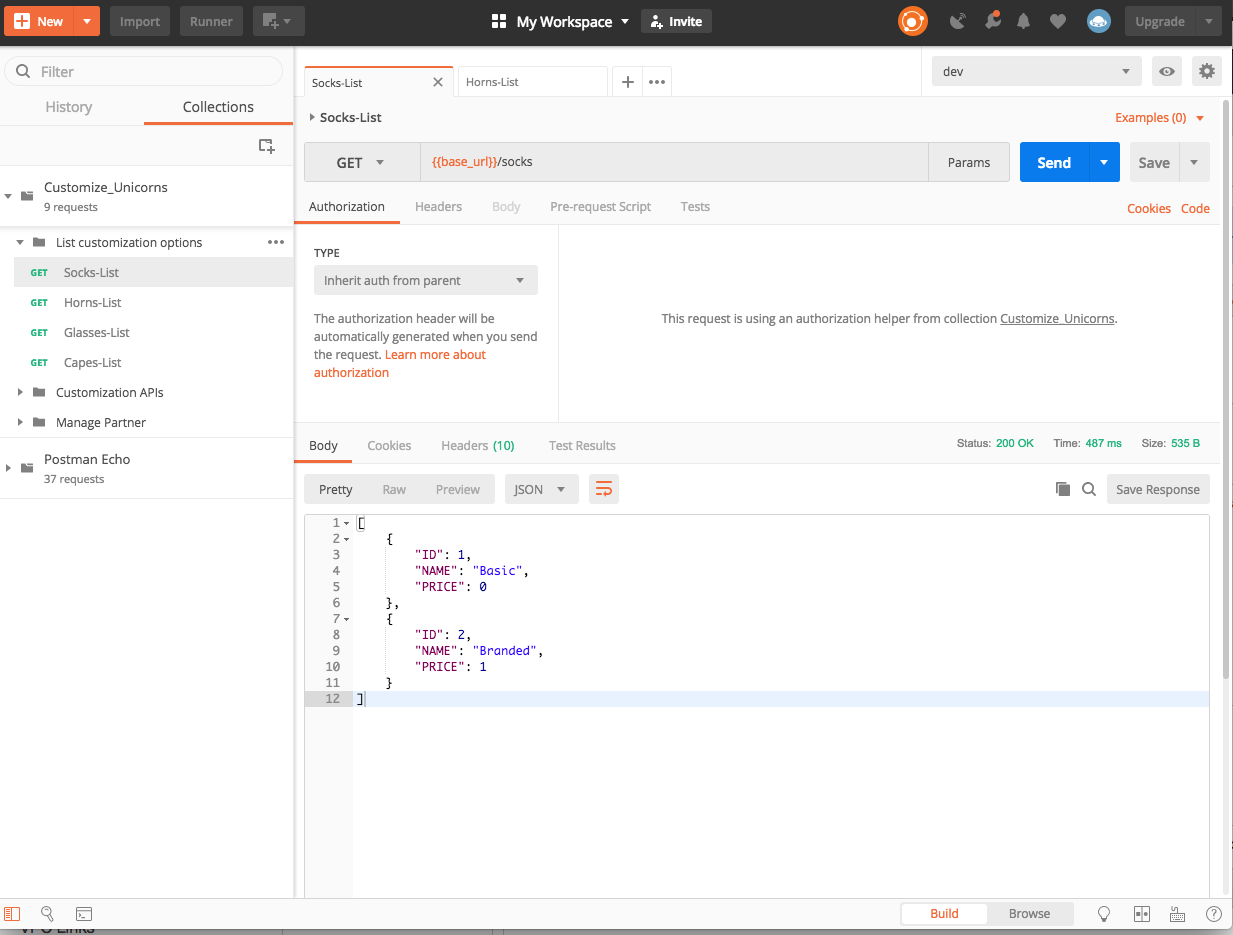
## 次のステップ
デプロイしたサーバーレスアプリケーションの保護を開始します。ワークショップの [トップページ](../../README.md) に戻り、次のモジュールを選択してください。
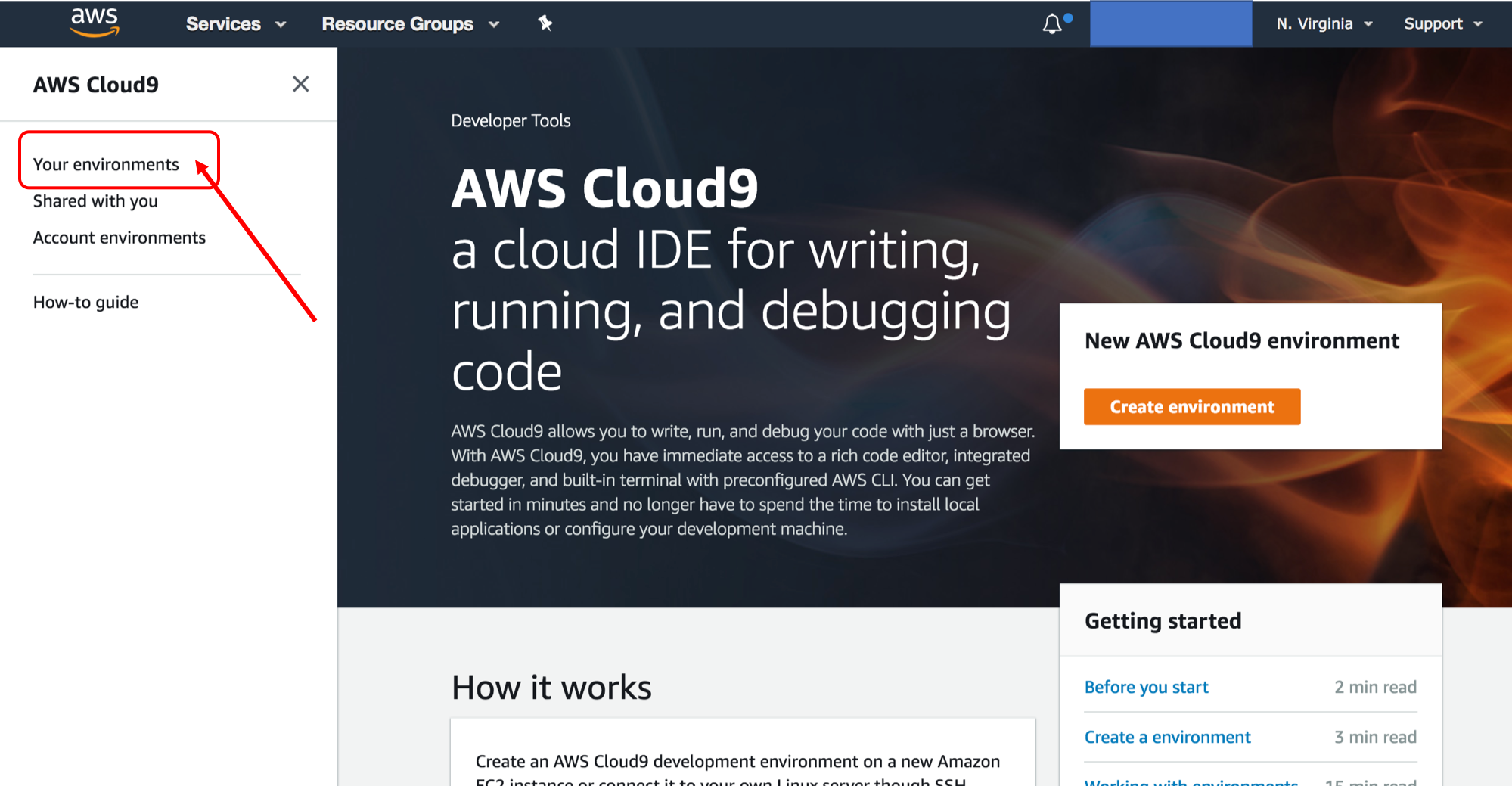 1. *Secure-Serverless-Cloud9* 環境の ***Open IDE*** をクリックします
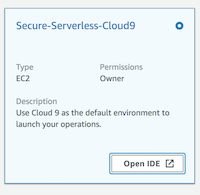
Cloud9 を開けない場合は、以下を使用していることを確認してください。
* Cloud9 環境が表示されない場合:展開したリージョンを表示しているか
* **Chrome** または **Firefox** のブラウザ
* サードパーティの Cookie が有効になっていることを確認 [**シューティングガイド**](https://docs.aws.amazon.com/cloud9/latest/user-guide/troubleshooting.html#troubleshooting-env-loading)
1. 次のように、統合開発環境(IDE)環境が表示されます。AWS Cloud9 は、ブラウザのみでコードを記述、実行、デバッグできるクラウドベースの IDE です。また、ターミナルウィンドウでシェルコマンドも実行できます。
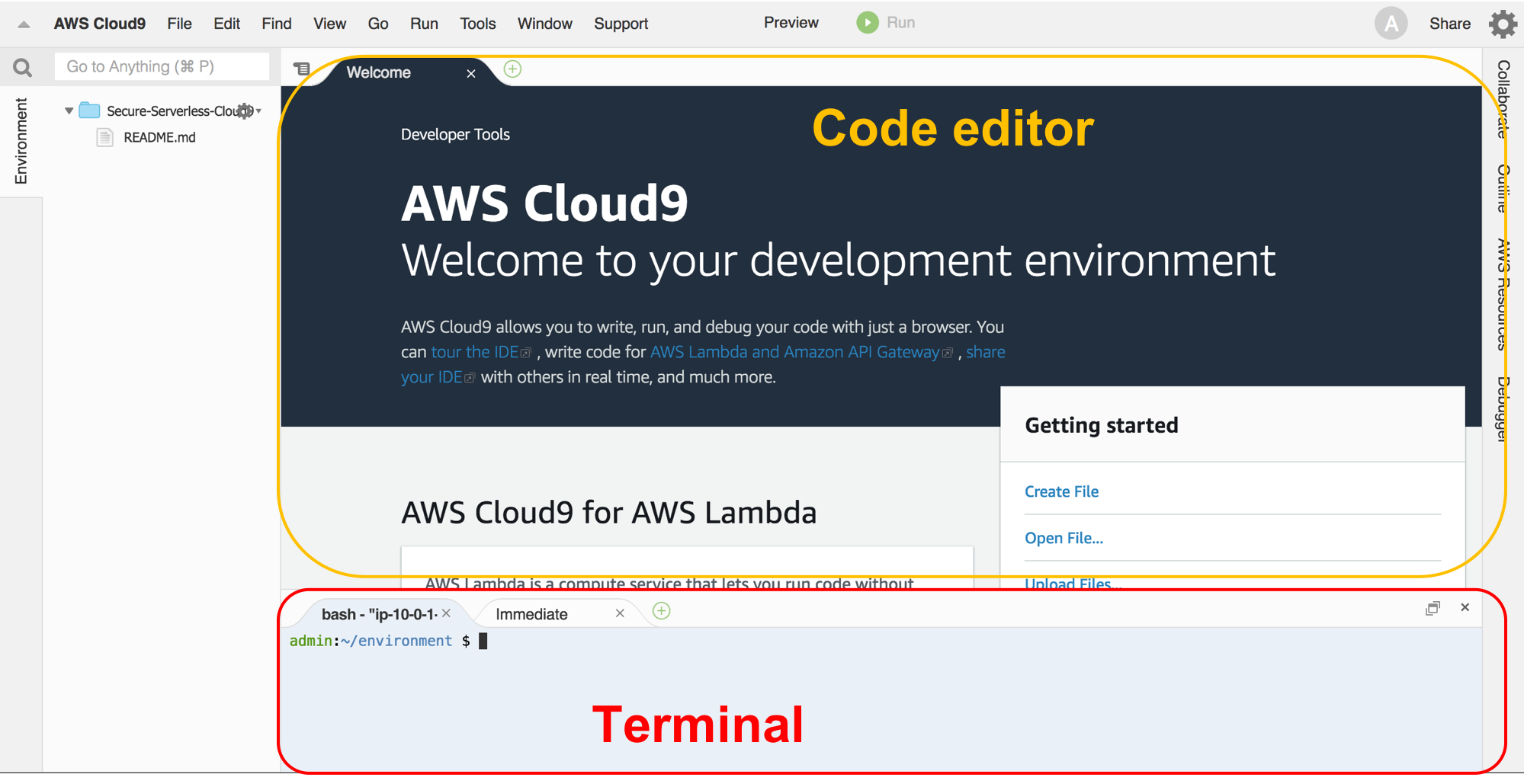
1. このワークショップのコンテンツを取得します。Cloud9 ターミナルウィンドウ(画面下部)で、次のコマンドを実行して、このリポジトリのクローンを作成します。
`git clone https://github.com/aws-samples/aws-serverless-security-workshop.git`
※ターミナルウィンドウの画面を広くすると、より効率的に作業ができます。
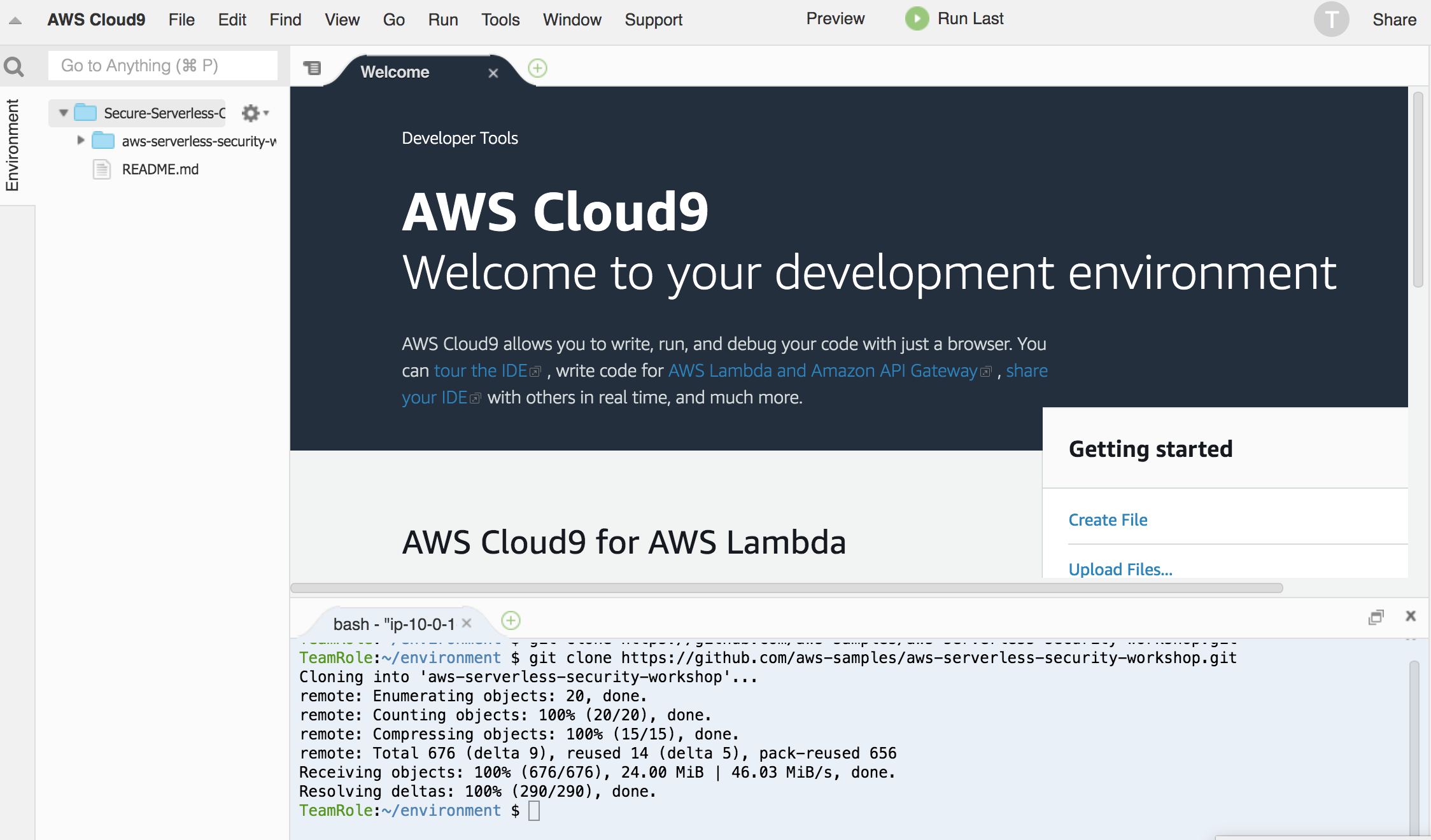
:bulb:**Tip:** このワークショップを通して、 AWS Cloud9 IDE を開いたままにしてください。多くの作業で使用します。
1. Cloud9 で新しいファイルを作成します。
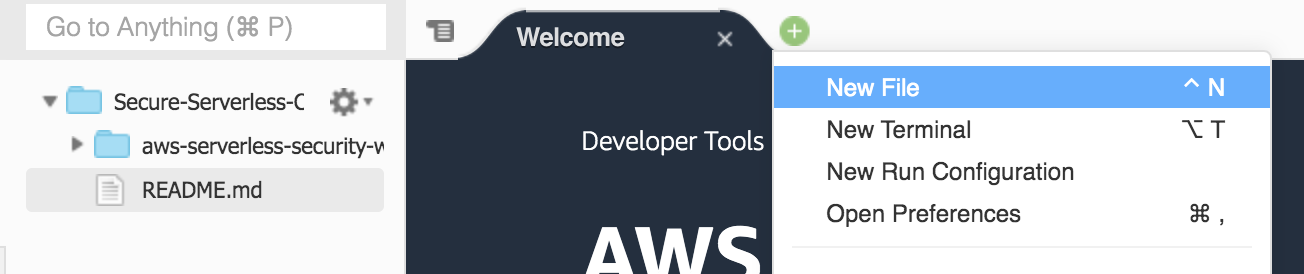
1. 別に開いてある CloudFormation コンソールの画面から、**出力**の下に表示されたリソースID をコピーアンドペーストします。 `scratch.txt` として保存してください。

## Module-0C: データベースの準備
いくつかのテーブルを作成し、Aurora データベースに初期値を追加していきます。Aurora データベースはModule-0A でプライベートサブネットで起動されているため、データベースはインターネットから直接接続できないようになっています。
Cloud9 インスタンスとAuroraデータベースは同じ VPC にあるため、Cloud9 インスタンスからデータベースを管理できます(データベースのセキュリティグループは、接続を許可するように構成されています)。
データベースの準備:
1. Cloud9 のターミナルウィンドウで、リポジトリのフォルダーに移動します 。
```
cd aws-serverless-security-workshop/
```
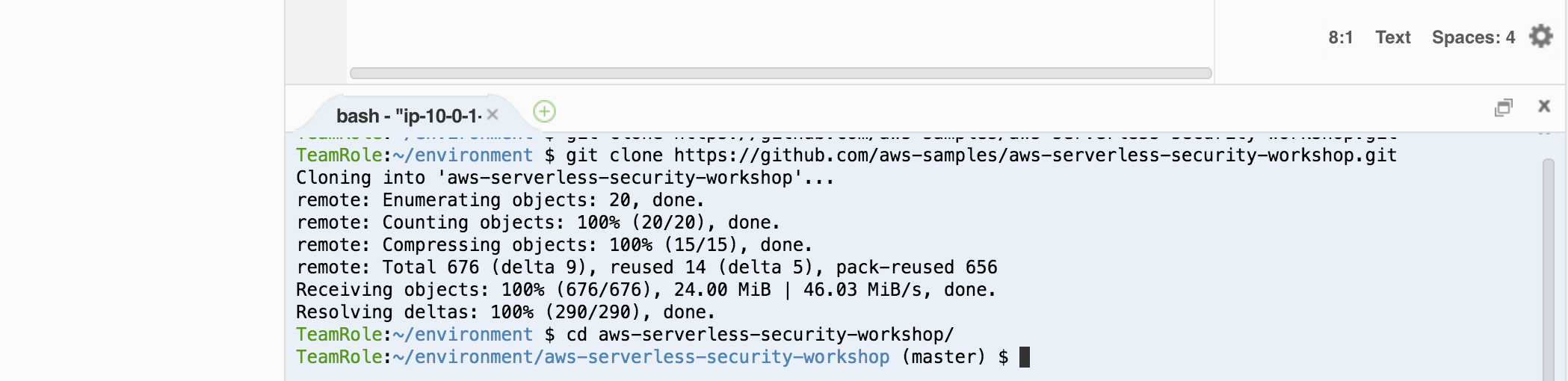
1. 次のコマンドを使用してクラスターに接続します。**エンドポイントの情報をコピーしたものに置き換えます**。
`mysql -h
1. *Secure-Serverless-Cloud9* 環境の ***Open IDE*** をクリックします
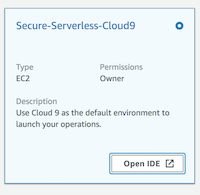
Cloud9 を開けない場合は、以下を使用していることを確認してください。
* Cloud9 環境が表示されない場合:展開したリージョンを表示しているか
* **Chrome** または **Firefox** のブラウザ
* サードパーティの Cookie が有効になっていることを確認 [**シューティングガイド**](https://docs.aws.amazon.com/cloud9/latest/user-guide/troubleshooting.html#troubleshooting-env-loading)
1. 次のように、統合開発環境(IDE)環境が表示されます。AWS Cloud9 は、ブラウザのみでコードを記述、実行、デバッグできるクラウドベースの IDE です。また、ターミナルウィンドウでシェルコマンドも実行できます。
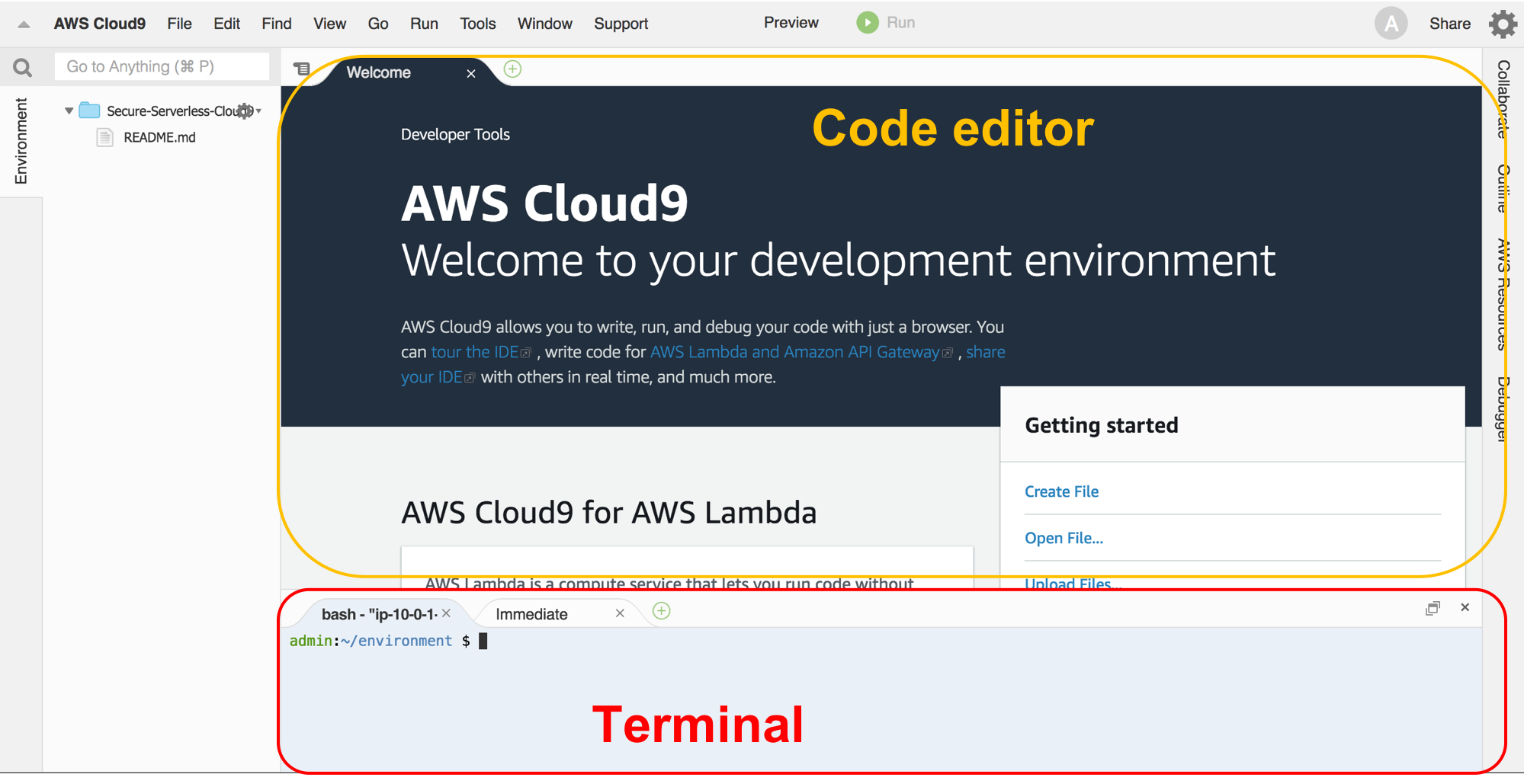
1. このワークショップのコンテンツを取得します。Cloud9 ターミナルウィンドウ(画面下部)で、次のコマンドを実行して、このリポジトリのクローンを作成します。
`git clone https://github.com/aws-samples/aws-serverless-security-workshop.git`
※ターミナルウィンドウの画面を広くすると、より効率的に作業ができます。
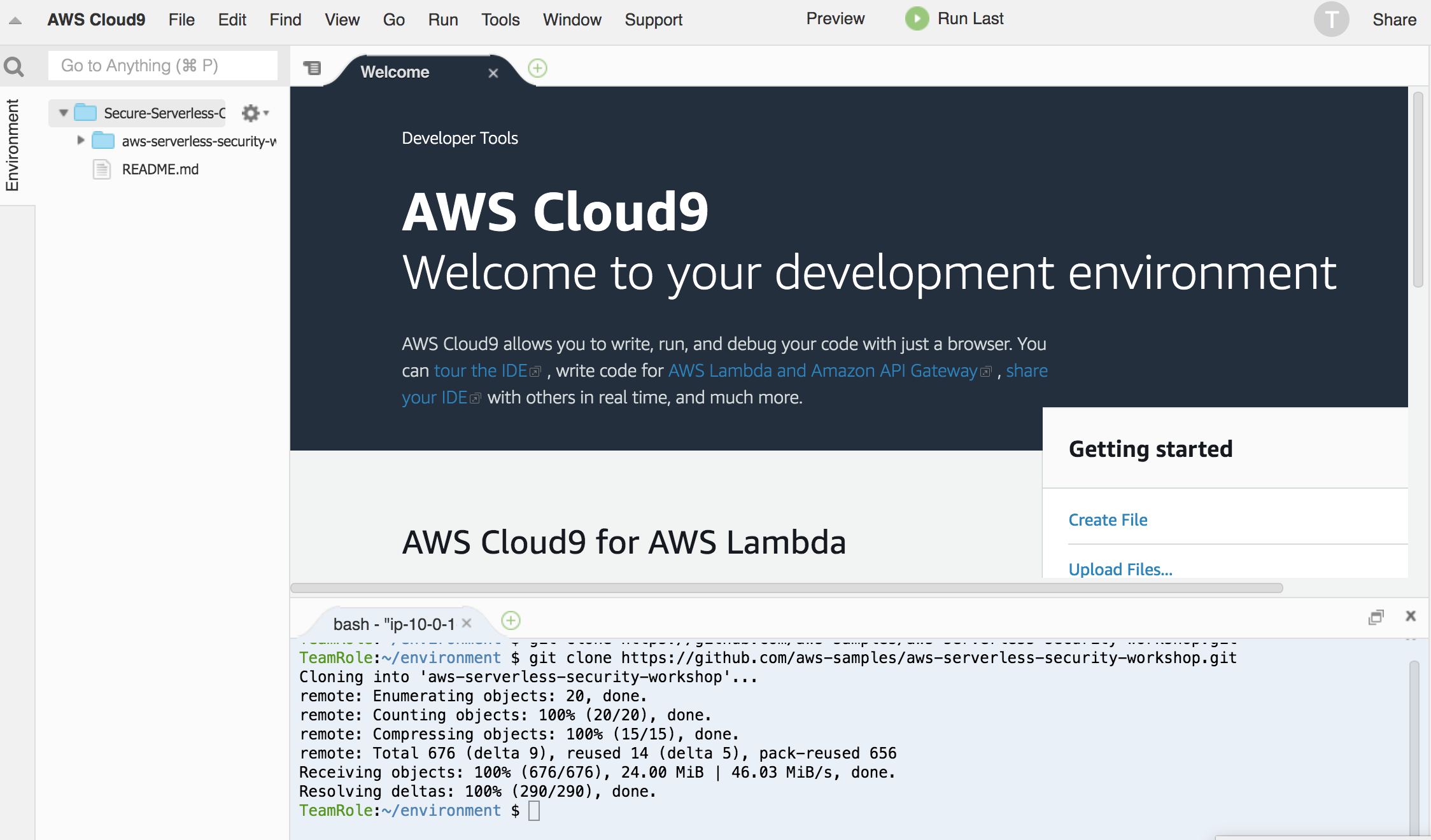
:bulb:**Tip:** このワークショップを通して、 AWS Cloud9 IDE を開いたままにしてください。多くの作業で使用します。
1. Cloud9 で新しいファイルを作成します。
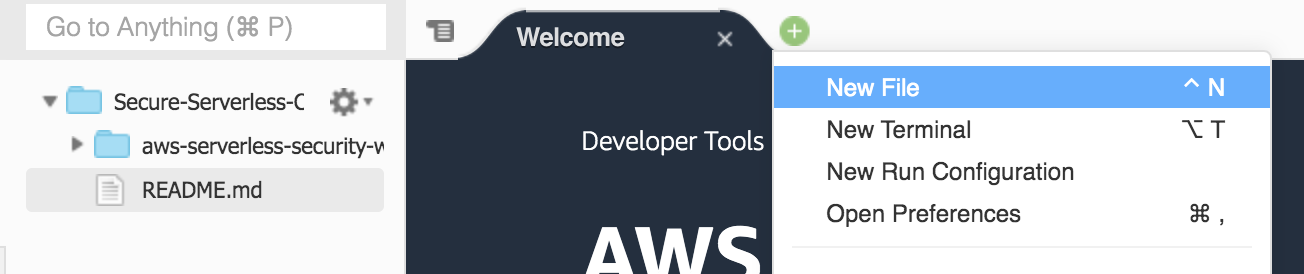
1. 別に開いてある CloudFormation コンソールの画面から、**出力**の下に表示されたリソースID をコピーアンドペーストします。 `scratch.txt` として保存してください。

## Module-0C: データベースの準備
いくつかのテーブルを作成し、Aurora データベースに初期値を追加していきます。Aurora データベースはModule-0A でプライベートサブネットで起動されているため、データベースはインターネットから直接接続できないようになっています。
Cloud9 インスタンスとAuroraデータベースは同じ VPC にあるため、Cloud9 インスタンスからデータベースを管理できます(データベースのセキュリティグループは、接続を許可するように構成されています)。
データベースの準備:
1. Cloud9 のターミナルウィンドウで、リポジトリのフォルダーに移動します 。
```
cd aws-serverless-security-workshop/
```
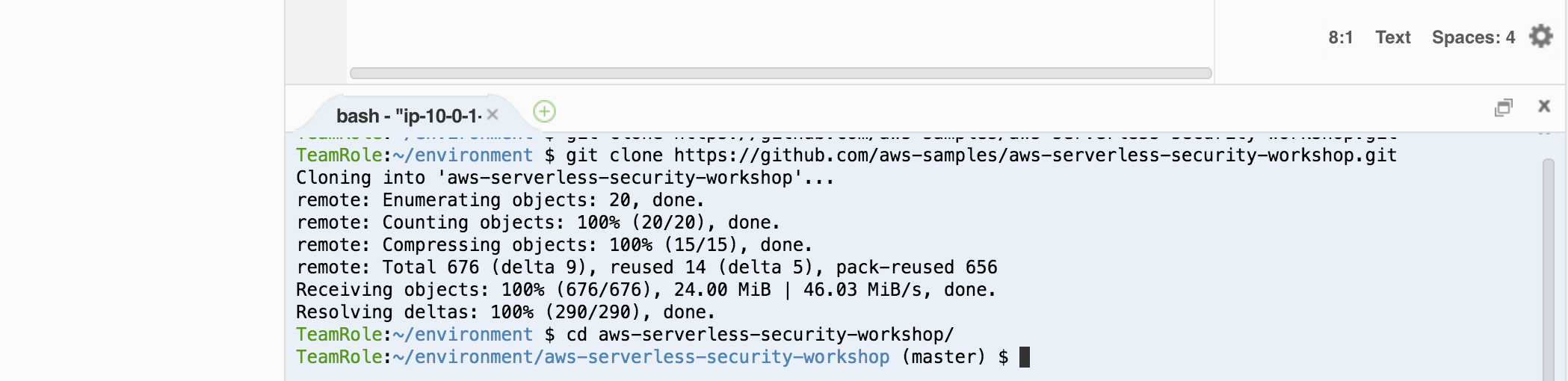
1. 次のコマンドを使用してクラスターに接続します。**エンドポイントの情報をコピーしたものに置き換えます**。
`mysql -h 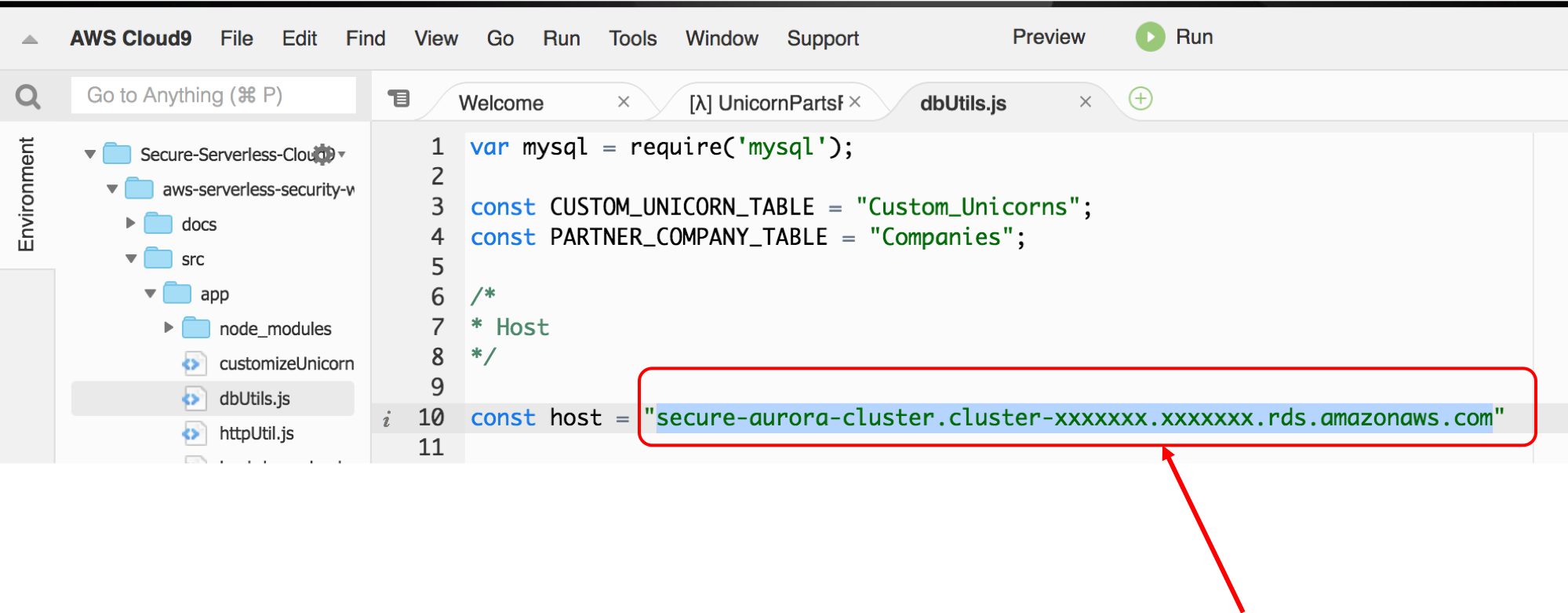 :bulb: ファイル変更後に保存を行っていない場合、ファイル名の右側に灰色のマークが表示されます。
:bulb: ファイル変更後に保存を行っていない場合、ファイル名の右側に灰色のマークが表示されます。
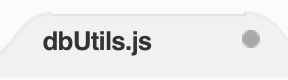 SAM Local を使用してローカルで API をテストしていきます。
1. **右のパネル** にある **AWS Resource** をクリック
SAM Local を使用してローカルで API をテストしていきます。
1. **右のパネル** にある **AWS Resource** をクリック
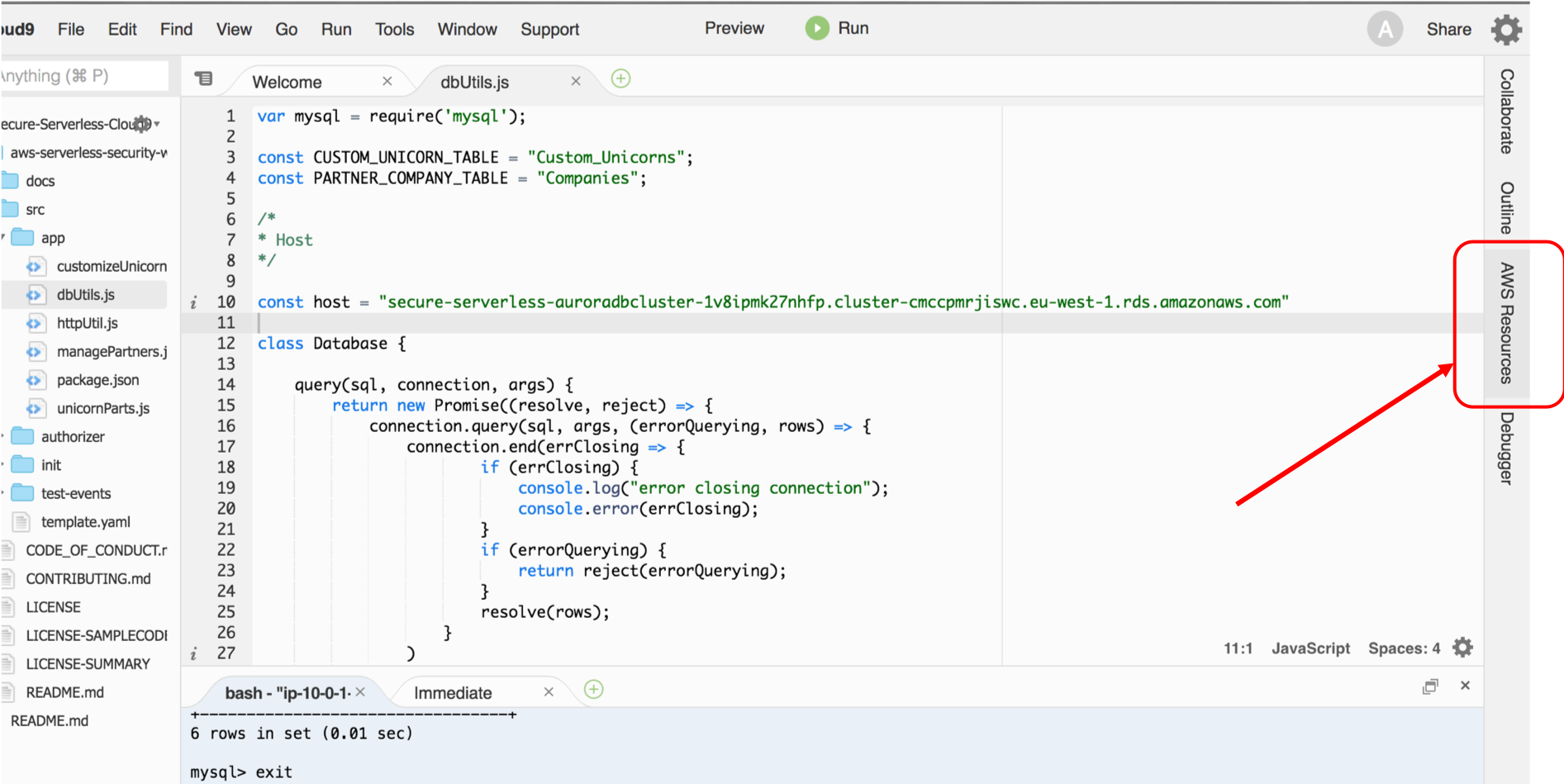 1. *Local Functions (1)*という名前のフォルダーツリーが表示されます。
1. `src` フォルダーの下にある **UnicornPartsFunction** を選択します
1. 上部パネルのドロップダウンをクリックし、**Run APIGateway Local** を選択します
1. *Local Functions (1)*という名前のフォルダーツリーが表示されます。
1. `src` フォルダーの下にある **UnicornPartsFunction** を選択します
1. 上部パネルのドロップダウンをクリックし、**Run APIGateway Local** を選択します
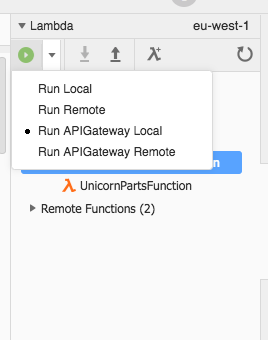 1. 次に、再生アイコンをクリックします。API をローカルでテストするための新しいパネルが表示されます
1. 表示されたパネルの **Path** パラメータに`/socks`と表示されているはずです。(表示のない場合は、ユニコーンの部品(例えば`/socks`、`/glasses`、`/capes`、`/horns`など)を選択してしてください。)そして**Run **をクリックします
> API を初めてローカルでテストする場合、Docker がイメージを pull してセットアップするために最大1〜2分かかります。
レスポンスとして `200 OK` を取得できるはずです。
スクリーンショットの例:
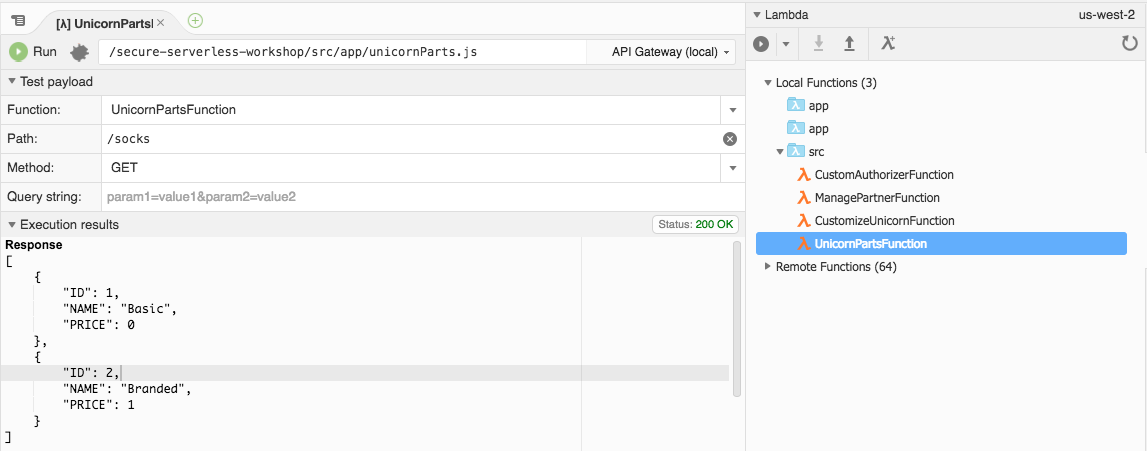
これは、アプリケーションが Cloud9 環境内(ローカル)で正常に実行できたことを示しています。これで、サーバーレスアプリケーションをデプロイする準備が整いました!
## Module-0F: アプリケーションのデプロイとテスト
1. CloudFormation スタックが作成した S3 バケットの名前を確認します。
* scratch.txtから、**DeploymentS3Bucket**を探します。
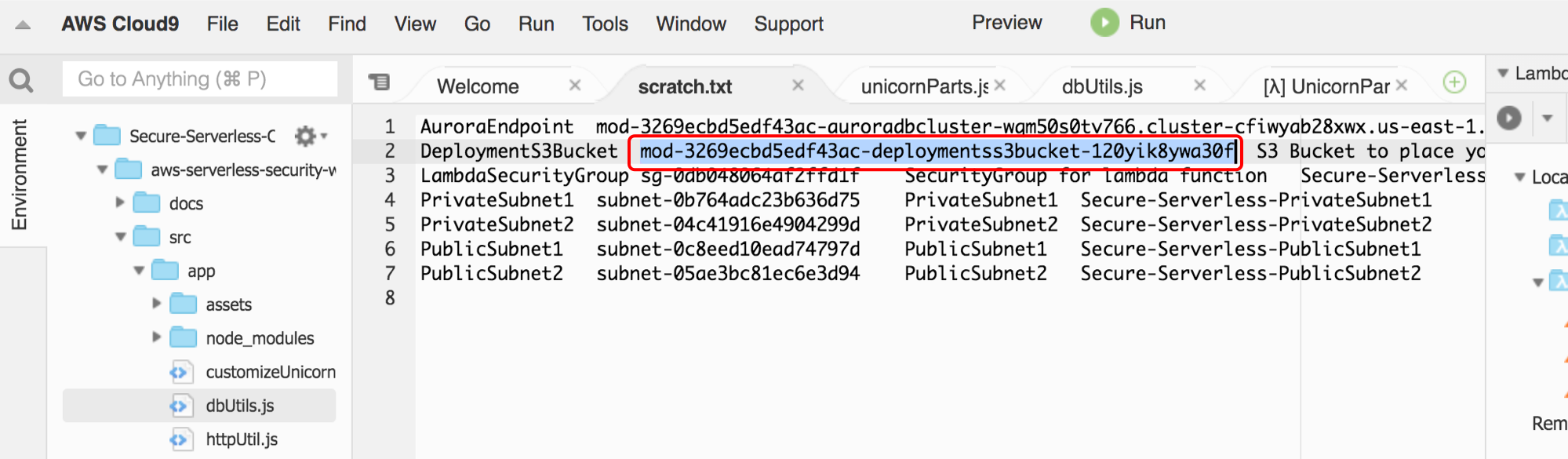
* 見つからない場合は、Cloudformation コンソールの**出力**タブから**DeploymentS3Bucket** を探します。
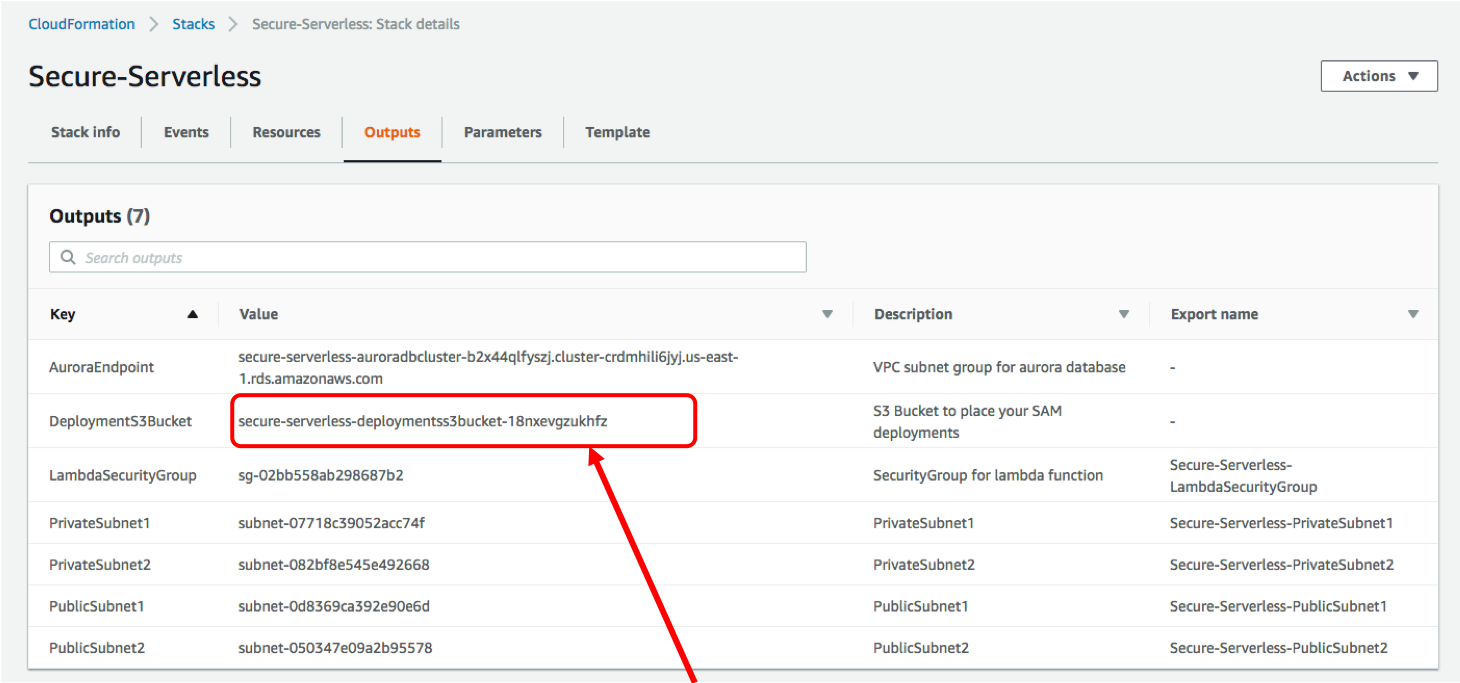
1. ターミナルで、bash 変数を設定します ( REGION 変数と BUCKET 変数を設定)
```
REGION=`ec2-metadata -z | awk '{print $2}' | sed 's/[a-z]$//'`
BUCKET=
1. 次に、再生アイコンをクリックします。API をローカルでテストするための新しいパネルが表示されます
1. 表示されたパネルの **Path** パラメータに`/socks`と表示されているはずです。(表示のない場合は、ユニコーンの部品(例えば`/socks`、`/glasses`、`/capes`、`/horns`など)を選択してしてください。)そして**Run **をクリックします
> API を初めてローカルでテストする場合、Docker がイメージを pull してセットアップするために最大1〜2分かかります。
レスポンスとして `200 OK` を取得できるはずです。
スクリーンショットの例:
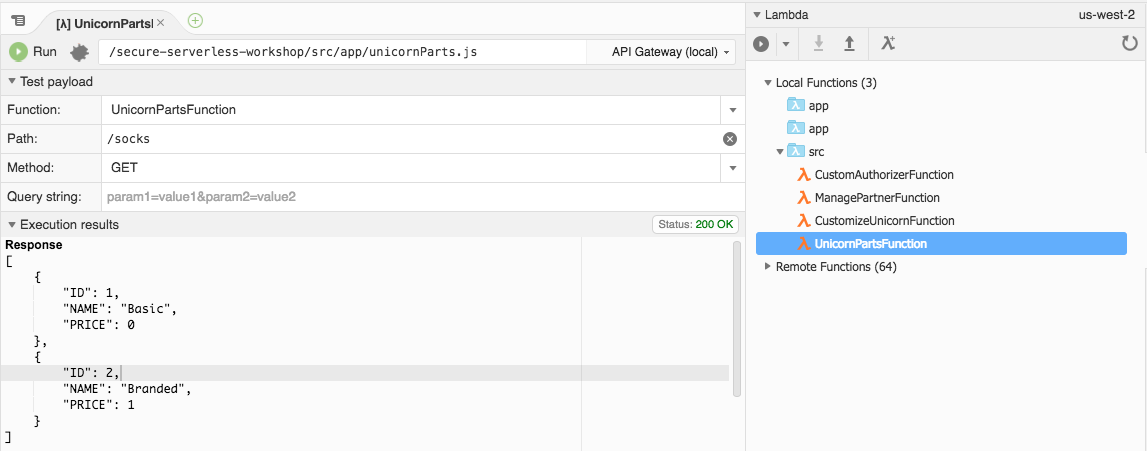
これは、アプリケーションが Cloud9 環境内(ローカル)で正常に実行できたことを示しています。これで、サーバーレスアプリケーションをデプロイする準備が整いました!
## Module-0F: アプリケーションのデプロイとテスト
1. CloudFormation スタックが作成した S3 バケットの名前を確認します。
* scratch.txtから、**DeploymentS3Bucket**を探します。
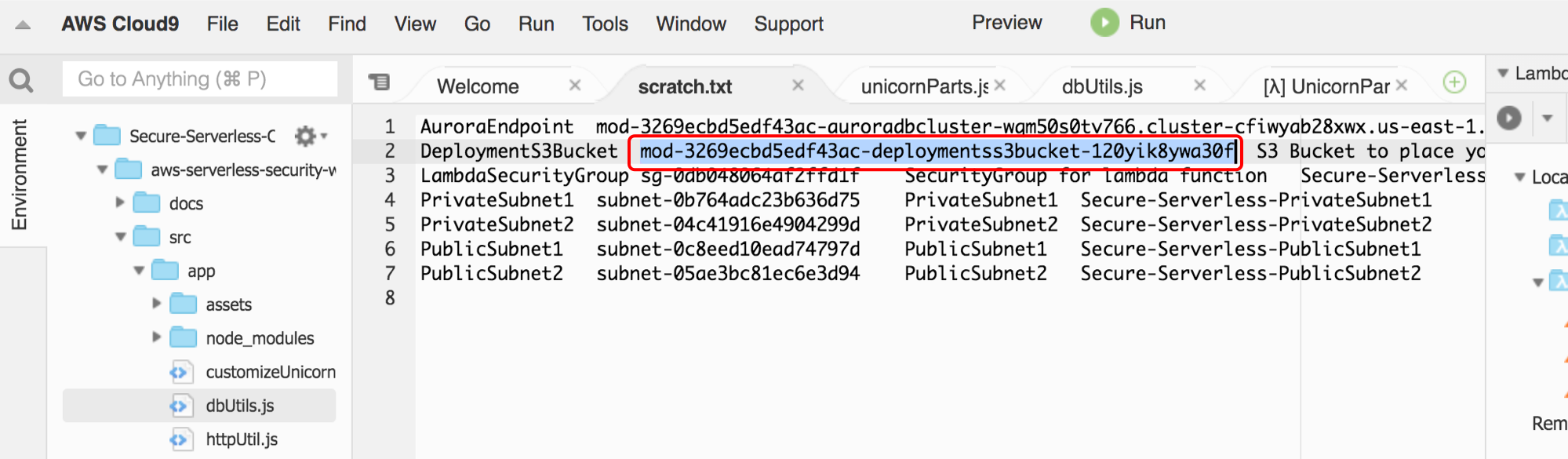
* 見つからない場合は、Cloudformation コンソールの**出力**タブから**DeploymentS3Bucket** を探します。
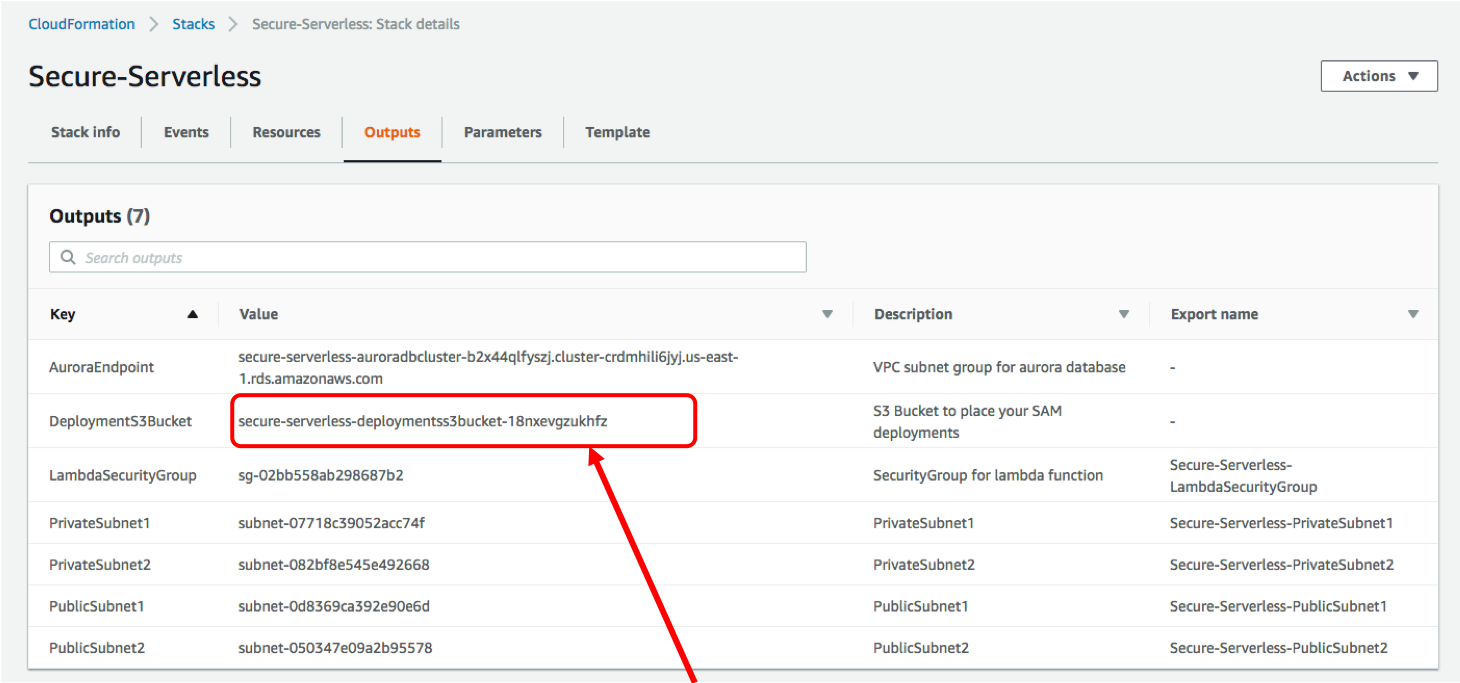
1. ターミナルで、bash 変数を設定します ( REGION 変数と BUCKET 変数を設定)
```
REGION=`ec2-metadata -z | awk '{print $2}' | sed 's/[a-z]$//'`
BUCKET=