Track-It! 20.20.03 on the AWS Cloud
Quick Start Reference Deployment
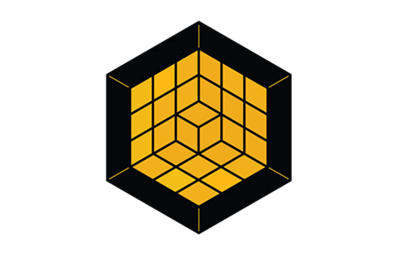
August 2021
BMC Software, Inc.
Scott Kellish and Vinod Shukla, AWS Quick Start team
| Visit our GitHub repository for source files and to post feedback, report bugs, or submit feature ideas for this Quick Start. |
This Quick Start was created by BMC Software, Inc. in collaboration with Amazon Web Services (AWS). Quick Starts are automated reference deployments that use AWS CloudFormation templates to deploy key technologies on AWS, following AWS best practices.
Overview
This Quick Start reference deployment guide provides step-by-step instructions for deploying Track-It! on the AWS Cloud.
This Quick Start is for small and medium-sized organizations that are looking for an IT help desk product at an affordable price. Track-It! is easy to install, configure, and use. It has powerful integrated IT asset management capabilities as well.
The Help Desk function is at the core of Track-It!. This function shows you your incidents, problems, and change requests. Track-It! can automate and streamline your IT support processes enhancing your response and delivery resolutions to end users more quickly than ever before.
Track-It! is a single integrated suite for IT end point management offering:
-
Help Desk
-
Automated Asset Discovery
-
Asset Auditing
-
Patch Management
-
Software Deployment
-
Mobile Device Management
-
Remote Control
-
Bar-code scanning for physical inventory
-
End-user satisfaction survey
-
Active Directory User Import and Authentication
-
Change Management
-
Software License Management
-
Knowledge Management
-
End-user self-service web portal
-
IT Purchasing
-
Customizable Dashboards with drill down
-
Custom Reports for metrics analysis and reporting
You can access Track-It! via a web browser from a desktop computer or mobile client (iOS and Android devices). With Track-It! you can improve customer service, decrease response and resolution times, and lower your IT costs.
Before you begin
Before you begin, there are several important things to understand about this solution. This guide is designed to be followed during the Amazon Web Services CloudFormation stack setup. This initial checklist will cover all the things you need to have ready before you can proceed. Once you have gathered all of this information or at least considered how you plan to configure each item, you can proceed forward in this document and with the actual setup.
Things you will need for setup:
-
An Amazon Web Services account – You will need this in order to set up, run and pay for the servers and resources on AWS that you will be using to host your Track-It! server.
-
Software licenses for Track-It! – You can purchase these from BMC Software in advance OR any time within the 90-day trial period that comes with this server instance.
-
Choose between a 'registered domain name with associated SSL certificate' or a 'random domain name and self-signed certificate' - If you have an existing registered domain name or wish to register a new domain name, you may set this up using Amazon Route 53 service.
If you have an existing domain name registered with another registrar then you have the option of transferring it over to Route 53. Consult the AWS documentation located here for guidance.
If you have an existing certificate issued for your domain, it is possible to import it in AWS Certificate Manager (ACM). Consult the AWS documentation located here for guidance.
When using a registered domain name, you must provide a corresponding SSL certificate for the domain issued by a trusted certificate authority (CA). You can purchase this from the AWS Certificate Manager (ACM) service.
If you do not wish to use a registered domain name, users will access Track-It! using a random domain name assigned. The Quick Start will generate and associate a self-signed certificate to the load balancer to provide SSL (HTTP/S) termination. Note that use of a self-signed certificate will cause all browsers to show a 'certificate not trusted' error when visiting the site and require each individual user to modify settings in their browser to hide this error. It is a better experience for your users, more secure, and highly recommended to use a registered domain name with associated certificate issued by a trusted certificate authority (CA).
-
What server size you need – This is an option during the installation and the different sizes have different memory, disk space, and CPU settings, which could cost you more or less depending on which you select. Most users will be fine with the Small server setup but this is something you should consider and be prepared to answer.
Details on the available sizing options are available in the Sizing section of this guide and the Sizing and scalability considerations page of the Track-It! online documentation.
-
IP Addresses to Whitelist – You may need this if you wish to restrict which users/computers can connect to your Track-It! server. There is a configuration option during the setup which allows you to enter a CIDR (pronounced Cider) or range of IP addresses that are allowed to connect to your Track-It! server. If you aren’t sure or don’t know, you can always use the default setting there and change it later.
| Amazon may share user-deployment information with the AWS Partner that collaborated with AWS on the Quick Start. |
Track-It! 20.20.03 on AWS
This Track-It! Quick Start is deployed on a single Amazon Elastic Compute Cloud (Amazon EC2) instance. This instance hosts the database server and the BMC Client Management (BCM) master.
For the BCM master to discover and audit your on-premises IT infrastructure, additional software needs to be deployed on your internal network. Refer to the Deployment steps for details.
|
To back up the database, you must execute scripts on the Amazon EC2 instance. These scripts are not part of the default image. You must have a strategy to backup your database that suits your scenario. There can be further costs if you store the backups on Amazon Simple Storage Service (Amazon S3) or Amazon Simple Storage Service Glacier. |
AWS costs
You are responsible for the cost of the AWS services and any third-party licenses used while running this Quick Start. There is no additional cost for using the Quick Start.
The AWS CloudFormation templates for Quick Starts include configuration parameters that you can customize. Some of the settings, such as the instance type, affect the cost of deployment. For cost estimates, see the pricing pages for each AWS service you use. Prices are subject to change.
| After you deploy the Quick Start, create AWS Cost and Usage Reports to deliver billing metrics to an Amazon Simple Storage Service (Amazon S3) bucket in your account. These reports provide cost estimates based on usage throughout each month and aggregate the data at the end of the month. For more information, see What are AWS Cost and Usage Reports? |
Software licenses
This Quick Start requires a license for Track-It!. To use the Quick Start in your production environment, sign up for a license here.
If you don’t have a license, the Quick Start deploys with a trial license. The trial license gives you 90 days of free usage in a non-production environment. After this time, you can upgrade to a production license by following the instructions here.
Architecture
Deploying this Quick Start in a new Virtual Private Cloud (VPC) with default parameters builds the following Track-It! environment in the AWS Cloud:
As seen in Figure 1, the Quick Start sets up the following:
-
A highly available architecture that spans at least two availability zones
-
A VPC configured with public and private subnets, according to AWS best practices, to provide you with your own virtual network on AWS
-
AWS Directory Service for Microsoft Active Directory (also known as AWS Managed Microsoft AD)
-
Amazon CloudWatch for the Track-It! instance logs
In the public subnets:
-
Managed network address translation (NAT) gateways to allow outbound internet access for resources in the private subnets
Planning the deployment
Specialized knowledge
This deployment requires a moderate level of familiarity with AWS services. If you’re new to AWS, see Getting Started Resource Center and AWS Training and Certification. These sites provide materials for learning how to design, deploy, and operate your infrastructure and applications on the AWS Cloud.
This Quick Start assumes familiarity with various functions or components of a typical Help Desk software like Asset Management, Change Management, Purchasing, etc. and setting up or configuring Microsoft Active Directory Services and on-premises Exchange or Office365 accounts. This would also need understanding of Amazon Route 53 for setting up correct DNS entries for the Amazon EC2 instance.
Using a registered domain
The Track-It! Quick Start uses a domain name for its HTTPS based end-points. You may choose to use a domain name registered with Amazon Route 53 along with an associated SSL certificate issued by a trusted certificate authority (CA). Although, this is an optional step it is recommended for a more secure experience for your users.
If you choose not to use an Amazon Route 53 registered domain name, a random domain name will be generated. However, the certificate associated with this domain name is a self-signed certificate. The default behavior in web browsers is to not trust such certificates. As a result your users will see a browser warning whenever any web end-point is accessed.
Microsoft Active Directory
The Track-It! Quick Start deploys a Microsoft Active Directory domain using AWS Directory Service for Microsoft Active Directory, also known as AWS Managed Microsoft Active Directory (AD). The DNS and NetBIOS names of the domain can be customized using parameters in the template. Depending on your requirements you can choose either Standard or Enterprise edition. For more details on these options consult the AWS documentation located here.
The Track-It! EC2 instance is domain-joined to this AD domain.
Windows integrated authentication
Track-It! supports authenticating users with Windows integrated authentication. This is an optional feature.
In order to have users on your on-premises AD instance authenticate in Track-It! successfully, a two-way trust relationship needs to be established between your on-premises AD and the AWS Managed Microsoft AD. For more details on how to enable this consult the AWS documentation located here.
Sizing
The Track-It! Quick Start deploys an Amazon EC2 instance. You can customize the size of this instance depending on your needs. The following table lists the sizes and the instance type.
For more details on sizing and recommendations consult the Track-It! documentation on Sizing and scalability considerations.
For more details about Amazon EC2 instance types see Amazon EC2 Instance Types.
| Size | Amazon EC2 instance type | Volume size (in GB) |
|---|---|---|
Small Up to 5 active technicians and up to 100 active requestors |
m5.xlarge |
100 |
Medium Up to 15 active technicians and up to 200 active requestors |
m5.2xlarge |
150 |
Large More than 15 active technicians and more than 200 active requestors |
m5.2xlarge |
300 |
AWS account
If you don’t already have an AWS account, create one at https://aws.amazon.com by following the on-screen instructions. Part of the sign-up process involves receiving a phone call and entering a PIN using the phone keypad.
Your AWS account is automatically signed up for all AWS services. You are charged only for the services you use.
Technical requirements
Before you launch the Quick Start, review the following information and ensure that your account is properly configured. Otherwise, deployment might fail.
Resource quotas
If necessary, request service quota increases for the following resources. You might need to request increases if your existing deployment currently uses these resources and if this Quick Start deployment could result in exceeding the default quotas. The Service Quotas console displays your usage and quotas for some aspects of some services. For more information, see What is Service Quotas? and AWS service quotas.
| Resource | This deployment uses |
|---|---|
VPCs |
1 |
Elastic IP addresses |
2 |
AWS Identity and Access Management (IAM) security groups |
2 |
IAM roles |
3 |
Auto Scaling groups |
0 |
Application Load Balancers |
0 |
Network Load Balancers |
1 |
Amazon EC2 instances |
1 |
Supported AWS Regions
For any Quick Start to work in a Region other than its default Region, all the services it deploys must be supported in that Region. You can launch a Quick Start in any Region and see if it works. If you get an error such as “Unrecognized resource type,” the Quick Start is not supported in that Region.
For an up-to-date list of AWS Regions and the AWS services they support, see AWS Regional Services.
| Certain Regions are available on an opt-in basis. For more information, see Managing AWS Regions. |
Amazon EC2 key pairs
Ensure that at least one Amazon EC2 key pair exists in your AWS account in the Region where you plan to deploy the Quick Start. Note the key-pair name because you will use it during deployment. To create a key pair, see Amazon EC2 key pairs and Linux instances.
For testing or proof-of-concept purposes, we recommend creating a new key pair instead of using one that’s already being used by a production instance.
IAM permissions
Before launching the Quick Start, you must sign in to the AWS Management Console with IAM permissions for the resources that the templates deploy. The AdministratorAccess managed policy within IAM provides sufficient permissions, although your organization may choose to use a custom policy with more restrictions. For more information, see AWS managed policies for job functions.
Prepare your AWS account
Since the Quick Start deploys an Amazon EC2 instance, you need to ensure a Key Pair is available in the region in which you plan to deploy the resources.
Prepare your BMC Software, Inc. account
Sign up for a BMC Support profile and license here.
If you don’t have a license, the Quick Start deploys with a trial license. The trial license gives you 90 days of free usage in a non-production environment. After this time, you can upgrade to a production license by following the instructions here.
Deployment options
This Quick Start provides two deployment options:
-
Deploy Track-It! into a new VPC (end-to-end deployment). This option builds a new AWS environment consisting of the VPC, subnets, NAT gateways, security groups, bastion hosts, AWS Directory Service, and other infrastructure components. It then deploys Track-It! into this new VPC.
-
Deploy Track-It! into an existing VPC. This option provisions Track-It! in your existing AWS infrastructure.
The Quick Start provides separate templates for these options. It also lets you configure Classless Inter-Domain Routing (CIDR) blocks, instance types, and Track-It! settings, as discussed later in this guide.
Deployment steps
Sign in to your AWS account
-
Sign in to your AWS account at https://aws.amazon.com with an IAM user role that has the necessary permissions. For details, see Planning the deployment earlier in this guide.
-
Make sure that your AWS account is configured correctly, as discussed in the Technical requirements section.
Launch the Quick Start
| If you deploy Track-It! into an existing VPC, ensure that your VPC has two private subnets in different Availability Zones for the workload instances and that the subnets are not shared. This Quick Start does not support shared subnets. The subnets require NAT gateways in their route tables to allow the instances to download packages and software without exposing the instances to the internet. Also ensure that the domain name in the DHCP options is configured, as explained in DHCP options sets. Provide your VPC settings when you launch the Quick Start. This Quick Start also needs an AWS Managed Microsoft AD instance. |
Each deployment takes about 30 minutes / 1 hour to complete.
-
Sign in to your AWS account, and choose one of the following options to launch the AWS CloudFormation template. For help with choosing an option, see Deployment options earlier in this guide.
-
Check the AWS Region that’s displayed in the upper-right corner of the navigation bar, and change it if necessary. This is where the network infrastructure for Track-It! will be built. The template is launched in the us-east-1 Region by default.
-
On the Create stack page, keep the default setting for the template URL, and then choose Next.
-
On the Specify stack details page, provide a stack name. Review the parameters for the template. Provide values for the parameters that require input. For all other parameters, review the default settings and customize them as necessary.
-
On the Configure stack options page, you can specify tags (key-value pairs) for resources in your stack and set advanced options. When you finish, choose Next.
-
On the Review page, review and confirm the template settings. Under Capabilities, select the two check boxes to acknowledge that the template creates IAM resources and might require the ability to automatically expand macros.
-
Choose Create stack to deploy the stack.
-
Monitor the status of the stack. When the status is CREATE_COMPLETE, the Track-It! deployment is ready.
-
To view the created resources, see the values displayed in the Outputs tab for the stack.
Test the deployment
-
After the deployment is completed, you can launch the Technician portal. Check the Outputs section of the main stack and navigate to the URL beside the TrackItTechnicianPortalPublicURL key.
-
When you launch the application URL, the Export Compliance And Access Terms page is displayed. You need to fill in the form and accept the terms to gain access to Track-It!. However, if you did not provide the Route 53 and certificate details in the CloudFormation template, then a self-signed certificate will be generated. This will cause a browser error as seen in figure 5.
-
After you click Continue on the Export Compliance And Access Terms page, the information is processed by a BMC system for auditing purposes. If it is determined that access cannot be granted, then a message similar to the following is displayed.
-
You must contact BMC Support with the information that is displayed in Figure 6 for assistance.
-
If there is no error, the Track-It! Technician portal login screen is displayed momentarily as seen in the following figure.
Post deployment steps
Getting started with Track-It!
Review the Getting started Track-It! documentation for a brief introduction to product features. Bookmark this page for quick access to product documentaion.
BMC Client Management Relay agent
To fully leverage the BCM functionality, you must install the BCM relay agent on one of your on-premises Microsoft Windows servers. The relay agent collects data of your on-premises network infrastructure and transmits it to the master server located on the Track-It! EC2 instance. Follow the steps given below.
| BCM supports relay installation on the Linux OS. However this Quick Start only generates a Microsoft Windows relay installation. If you need to install the relay on Linux please consult the BCM documentation located here. |
-
Relay agent installer can be downloaded by launching the URL next to the key denoted by BCMRolloutPublicURL on the Outputs tab of the main stack.
-
Upon launching the BCMRolloutPublicURL in a browser, a warning is displayed as seen in the following figure. This happens because BCM uses self-signed certificates. It is safe to continue.
-
Upon continuing the following login screen is displayed.
-
Log-in with the Track-It! user to access the rollout download page. The password for this user is supplied as a parameter in the CloudFormation template.
-
Click the BCM_Agent_Install.exe link to download the rollout installation.
-
Upon launching the installer you should see a warning similar to the following. Click More info followed by Run anyway.
-
The installation is an automated process which does not require any user input. After a few minutes you should see the following message. The relay agent has installed successfully.
BMC Client Management Console
In order to correctly configure BCM to work with Track-It! you also need to install the BCM console and complete some manual configuration. Follow the steps given below.
-
The Client Management console should be installed by navigating to the URL denoted by BCMConsolePublicURL on the Outputs tab of the main stack.
-
Upon launching the BCMConsolePublicURL in a browser, a warning is displayed as seen in the following figure. This happens because BCM uses self-signed certificates. It is safe to continue.
-
Upon continuing the following login screen is displayed:
-
Log-in with the Track-It! user. The password for this user is supplied as a parameter in the CloudFormation template.
-
Click the Web Start Package button on the console download page to download the console app. Once downloaded launch the app.
-
Leave the default selections as-is and log-in using the same credentials used earlier.
-
Upon successful login, you should see the home page similar to the following figure.
Set relay agent as the scanner
In order to perform discovery of your on-premises devices, additional manual configuration is required. Follow the steps given below.
-
From the navigation bar, click Device Topology to show the graph of the devices. You should be able to see the server on which the relay agent installed previously. If you don’t see it then verify the relay installation.
-
From the navigation bar, expand Asset Discovery then right-click the Scanners node and click Add Device.
-
In the Add a scanner dialog select the device on which the relay agent was installed previously and click OK.
-
This completes all the steps necessary to configure your relay agent for use with Track-It!.
Default credentials
| System | User name | Password |
|---|---|---|
Track-It! Technician portal |
|
|
Training Videos
For information about how to use and configure Track-It!, see Training videos.
FAQ
Q. I encountered a CREATE_FAILED error when I launched the Quick Start.
A. If AWS CloudFormation fails to create the stack, we recommend that you relaunch the template with Rollback on failure set to Disabled. (This setting is under Advanced in the AWS CloudFormation console, Options page.) With this setting, the stack’s state is retained and the instance is left running, so you can troubleshoot the issue. (For Windows, look at the log files in %ProgramFiles%\Amazon\EC2ConfigService and C:\cfn\log.)
| When you set Rollback on failure to Disabled, you continue to incur AWS charges for this stack. Please make sure to delete the stack when you finish troubleshooting. |
For additional information, see Troubleshooting AWS CloudFormation on the AWS website.
Q. I encountered a size limitation error when I deployed the AWS CloudFormation templates.
A. We recommend that you launch the Quick Start templates from the links in this guide or from another Amazon S3 bucket. If you deploy the templates from a local copy on your computer or from a location other than an Amazon S3 bucket, you might encounter template size limitations. For more information about AWS CloudFormation quotas, see the AWS documentation.
Troubleshooting
This Quick Start configures Microsoft Windows and Track-It! log files to be stored in Amazon CloudWatch Logs with the group prefix 'BMC-Track-It'. Log files captured include:
-
C:\Program Files (x86)\BMC\Track-It!\Logs\NAMMetadata_*.log
-
C:\Program Files (x86)\BMC\Track-It!\Logs\ServiceDesk_*.log
-
C:\Program Files (x86)\BMC\Track-It!\Logs\ChangeManagement_*.log
-
C:\Program Files (x86)\BMC\Track-It!\Logs\NAMLogicNotification_*.log
-
C:\Program Files (x86)\BMC\Track-It!\Logs\MGCFeatureInfo_*.log
-
C:\Program Files (x86)\BMC\Track-It!\Logs\MGCImap_*.log
-
C:\Program Files (x86)\BMC\Track-It!\Logs\MGCPop3_*.log
-
C:\Program Files (x86)\BMC\Track-It!\Logs\MGCQuickViews_*.log
-
C:\Program Files (x86)\BMC\Track-It!\Logs\MGCSmtp_*.log
-
C:\Program Files (x86)\BMC\Track-It!\Logs\MGCUserTrack_*.log
-
C:\Program Files (x86)\BMC\Track-It!\Logs\SDEAttach_*.log
-
C:\Program Files (x86)\BMC\Track-It!\Logs\MGCStopTheClock_*.log
-
C:\Program Files (x86)\BMC\Track-It!\Logs\MGCSuperBR_*.log
-
C:\Program Files (x86)\BMC\Track-It!\Logs\NAMLogicWorkOrder*.log
-
C:\Program Files (x86)\BMC\Track-It!\Logs\NAMServerControl_*.log
-
C:\Program Files (x86)\BMC\Track-It!\Logs\Announcement_*.log
-
C:\Program Files (x86)\BMC\Track-It!\Logs\AssetManagement_*.log
-
C:\Program Files (x86)\BMC\Track-It!\Logs\NAMLogicAttach_*.log
-
C:\Program Files (x86)\BMC\Track-It!\Logs\LogicDetails_*.log
-
C:\Program Files (x86)\BMC\Track-It!\Logs\LogicHelpDesk_*.log
-
C:\Program Files (x86)\BMC\Track-It!\Logs\PurchaseManagement_*.log
-
C:\Program Files (x86)\BMC\Track-It!\Logs\LogicRequestor_*.log
-
C:\Program Files (x86)\BMC\Track-It!\Logs\LogicSMTP_*.log
-
C:\Program Files (x86)\BMC\Track-It!\Logs\StopTheClock_*.log
-
C:\Program Files (x86)\BMC\Track-It!\Logs\WOPredecessor_*.log
-
C:\Program Files (x86)\BMC\Track-It!\Logs\TemplateLinks_*.log
-
C:\Program Files (x86)\BMC\Track-It!\Logs\EwsMailListener_*.log
-
C:\Program Files (x86)\BMC\Track-It!\Logs\ServiceManagement_*.log
-
C:\Program Files (x86)\BMC\Track-It!\Logs\WebApi_*.log
-
C:\Program Files (x86)\BMC\Track-It!\Logs\SelfService_*.log
-
C:\Windows\System32\LogFiles\HTTPERR\**.log
-
C:\inetpub\logs\LogFiles\W3SVC1\u_ex.log
-
C:\Program Files\Microsoft SQL Server\MSSQL15.MSSQLSERVER\MSSQL\Log\ERRORLOG
-
Windows Event Manager BMC-Track-It log group System, Security and Application log streams.
Customer responsibility
After you successfully deploy this Quick Start, confirm that your resources and services are updated and configured — including any required patches — to meet your security and other needs. For more information, see the AWS Shared Responsibility Model.
Parameter reference
| Unless you are customizing the Quick Start templates for your own deployment projects, keep the default settings for the parameters labeled Quick Start S3 bucket name, Quick Start S3 bucket Region, and Quick Start S3 key prefix. Changing these parameter settings automatically updates code references to point to a new Quick Start location. For more information, see the AWS Quick Start Contributor’s Guide. |
Parameters for deploying into a new VPC
| Parameter label (name) | Default value | Description |
|---|---|---|
VPC CIDR
( |
|
CIDR block for the VPC. The CIDR block must be in the form x.x.x.x/16-28. |
Public subnet 1 CIDR
( |
|
The CIDR block for the public (DMZ) subnet 1 located in Availability Zone 1. The CIDR block must be in the form x.x.x.x/16-28. |
Public subnet 2 CIDR
( |
|
CIDR block for the public (DMZ) subnet 2 located in Availability Zone 2. CIDR block must be in the form x.x.x.x/16-28. |
Private subnet 1A CIDR
( |
|
CIDR block for the private subnet 1 located in Availability Zone 1. CIDR block must be in the form x.x.x.x/16-28. |
Private subnet 2A CIDR
( |
|
CIDR block for the private subnet 2 located in Availability Zone 2. CIDR block must be in the form x.x.x.x/16-28. |
Availability Zones
( |
|
List of Availability Zones to use for the subnets in the VPC. The Quick Start uses two Availability Zones from your list and preserves the logical order you specify. |
| Parameter label (name) | Default value | Description |
|---|---|---|
AWS Managed Microsoft AD Edition
( |
|
Standard Edition includes 1 GB of storage for objects. Enterprise Edition includes 17 GB. The total number of objects supported depends on the types of objects, size of data stored in attributes, and your transaction rates. Scale-out as needed by adding domain controllers. |
Domain DNS name
( |
|
The fully qualified domain name (FQDN), e.g., example.com. Must be 2-255 characters. |
Domain NetBIOS name
( |
|
The NetBIOS name of the domain (up to 15 characters) for users of earlier versions of Microsoft Windows, e.g., example. |
Domain Admin account password
( |
|
The password for the domain Admin account. Must be at least 8 characters containing letters, numbers, and symbols. This password is mandatory. Please make note of this password as you will need it in the future for administration purposes. |
Re-enter the domain Admin account password
( |
|
Confirm the password for the domain Admin account. Must be at least 8 characters containing letters, numbers, and symbols. |
| Parameter label (name) | Default value | Description |
|---|---|---|
Track-It! 'all-in-one' environment size
( |
|
Track-It! environment size suitable for expected average number of active users on a regular work day. Selecting a larger size here will result in additional server costs. |
Key pair name
( |
|
Name of an existing EC2 key pair. All instances will launch with this key pair. |
Track-It! end-user web access permitted IP range
( |
|
CIDR IP range that is permitted to access the Track-It web portal. Note: a value of 0.0.0.0/0 will allow access from ANY ip address. |
Operator email address
( |
|
(optional) Email address that notifications are sent to (e.g., database, VM failures, etc.). |
Track-It! Instance Server Name
( |
|
Track-It! instance server name. The default setting is optimal for most Track-It! customers. We do not recommend changing this setting unless you know why you need to change it and fully understand the impacts of doing so. |
Track-It! database administrator account password
( |
|
The password for the database account (SMSYSADMIN) used by Track-It! to connect to the database. Must be at least 8 characters containing letters, numbers, and symbols. This password is mandatory. Please make note of this password as you will need it in the future for administration purposes. |
Re-enter Track-It! database administrator account password
( |
|
Confirm the password for the database account (SMSYSADMIN) used by Track-It! to connect to the database. Must be at least 8 characters containing letters, numbers, and symbols. This password is mandatory. Please make note of this password as you will need it in the future for administration purposes. |
BMC Client Management admin account password
( |
|
The password for the BMC Client Management admin account. Must be at least 8 characters containing letters, numbers, and symbols. This password is mandatory. Please make note of this password as you will need it in the future for administration purposes. |
Re-enter BMC Client Management admin account password
( |
|
Confirm the password for the BMC Client Management admin account. Must be at least 8 characters containing letters, numbers, and symbols. This password is mandatory. Please make note of this password as you will need it in the future for administration purposes. |
| Parameter label (name) | Default value | Description |
|---|---|---|
Route 53 hosted zone ID
( |
|
(Optional) Route53 Hosted Zone ID where DNS record for Track-It! Site Domain will be added. |
Track-It! site domain
( |
|
(Optional) Domain name of the Track-It! site. e.g. example.com. Valid FQDN required when using SSL. |
Track-It! SSL certificate ARN
( |
|
(Optional) ARN of the SSL certificate to be used for the Application Load Balancer. |
| Parameter label (name) | Default value | Description |
|---|---|---|
Track-It! Self-signed SSL certificate options (Unused if registered domain configuration is provided above)
( |
|
(Optional) Self-signed certificate options. |
Track-It! Self-signed SSL certificate expiration date (Unused if registered domain configuration is provided above)
( |
|
(Optional) Enter a future expiration date for the self-signed SSL certificate. Defaults to one year from today if left empty, otherwise enter an explicit date at least one day in the future and in the form YYYY-MM-DD. |
| Parameter label (name) | Default value | Description |
|---|---|---|
Quick Start S3 bucket name
( |
|
S3 bucket that you created for your copy of Quick Start assets. Use this if you decide to customize the Quick Start. This bucket name can include numbers, lowercase letters, uppercase letters, and hyphens but should not start or end with a hyphen. |
Quick Start S3 bucket Region
( |
|
AWS Region where the Quick Start S3 bucket (QSS3BucketName) is hosted. When using your own bucket, you must specify this value. |
Quick Start S3 key prefix
( |
|
S3 key name prefix that is used to simulate a directory for your copy of Quick Start assets. Use this if you decide to customize the Quick Start. This prefix can include numbers, lowercase letters, uppercase letters, hyphens, and forward slashes. See https://docs.aws.amazon.com/AmazonS3/latest/dev/UsingMetadata.html. |
Parameters for deploying into an existing VPC
| Parameter label (name) | Default value | Description |
|---|---|---|
VPC ID
( |
|
ID of your existing VPC for deployment. |
Public Subnet 1 ID
( |
|
ID of public subnet 1 in Availability Zone 1 for the Elastic Load Balancing (ELB) load balancer (e.g., subnet-9bc642ac). |
Public Subnet 2 ID
( |
|
ID of public subnet 2 in Availability Zone 1 for the Elastic Load Balancing (ELB) load balancer (e.g., subnet-9bc642ac). |
Private Subnet 1 ID
( |
|
ID of private subnet 1A in Availability Zone 1 (e.g., subnet-a0246dcd). |
| Parameter label (name) | Default value | Description |
|---|---|---|
Domain DNS name
( |
|
The fully qualified domain name (FQDN), e.g., example.com. Must be 2-255 characters. |
Domain NetBIOS name
( |
|
The NetBIOS name of the domain (up to 15 characters) for users of earlier versions of Microsoft Windows, e.g., example. |
Domain member security group ID
( |
|
The ID of the domain member security group (e.g., sg-7f16e910). |
Domain Admin account password
( |
|
The password for the domain Admin account. Must be at least 8 characters containing letters, numbers, and symbols. This password is mandatory. Please make note of this password as you will need it in the future for administration purposes. |
Re-enter the domain Admin account password
( |
|
Confirm the password for the domain Admin account. Must be at least 8 characters containing letters, numbers, and symbols. |
| Parameter label (name) | Default value | Description |
|---|---|---|
Track-It! 'all-in-one' environment size
( |
|
Track-It! environment size suitable for expected average number of active users on a regular work day. Selecting a larger size here will result in additional server costs. |
Key pair name
( |
|
Name of an existing EC2 key pair. All instances will launch with this key pair. |
Track-It! end-user web access permitted IP range
( |
|
CIDR IP range that is permitted to access the Track-It web portal. Note: a value of 0.0.0.0/0 will allow access from ANY ip address. |
Operator email address
( |
|
(optional) Email address that notifications are sent to (e.g., database, VM failures, etc.). |
Track-It! Instance Server Name
( |
|
Track-It! instance server name. The default setting is optimal for most Track-It! customers. We do not recommend changing this setting unless you know why you need to change it and fully understand the impacts of doing so. |
Track-It! database administrator account password
( |
|
The password for the database account (SMSYSADMIN) used by Track-It! to connect to the database. Must be at least 8 characters containing letters, numbers, and symbols. This password is mandatory. Please make note of this password as you will need it in the future for administration purposes. |
Re-enter Track-It! database administrator account password
( |
|
Confirm the password for the database account (SMSYSADMIN) used by Track-It! to connect to the database. Must be at least 8 characters containing letters, numbers, and symbols. This password is mandatory. Please make note of this password as you will need it in the future for administration purposes. |
BMC Client Management admin account password
( |
|
The password for the BMC Client Management admin account. Must be at least 8 characters containing letters, numbers, and symbols. This password is mandatory. Please make note of this password as you will need it in the future for administration purposes. |
Re-enter BMC Client Management admin account password
( |
|
Confirm the password for the BMC Client Management admin account. Must be at least 8 characters containing letters, numbers, and symbols. This password is mandatory. Please make note of this password as you will need it in the future for administration purposes. |
| Parameter label (name) | Default value | Description |
|---|---|---|
Route 53 hosted zone ID
( |
|
(Optional) Route53 Hosted Zone ID where DNS record for Track-It! Site Domain will be added. |
Track-It! site domain
( |
|
(Optional) Domain name of the Track-It! site. e.g. example.com. Valid FQDN required when using SSL. |
Track-It! SSL certificate ARN
( |
|
(Optional) ARN of the SSL certificate to be used for the Application Load Balancer. |
| Parameter label (name) | Default value | Description |
|---|---|---|
Track-It! Self-signed SSL certificate options (Unused if registered domain configuration is provided above)
( |
|
(Optional) Self-signed certificate options. |
Track-It! Self-signed SSL certificate expiration date (Unused if registered domain configuration is provided above)
( |
|
(Optional) Enter a future expiration date for the self-signed SSL certificate. Defaults to one year from today if left empty, otherwise enter an explicit date at least one day in the future and in the form YYYY-MM-DD. |
| Parameter label (name) | Default value | Description |
|---|---|---|
Quick Start S3 bucket name
( |
|
S3 bucket that you created for your copy of Quick Start assets. Use this if you decide to customize the Quick Start. This bucket name can include numbers, lowercase letters, uppercase letters, and hyphens but should not start or end with a hyphen. |
Quick Start S3 bucket Region
( |
|
AWS Region where the Quick Start S3 bucket (QSS3BucketName) is hosted. When using your own bucket, you must specify this value. |
Quick Start S3 key prefix
( |
|
S3 key name prefix that is used to simulate a directory for your copy of Quick Start assets. Use this if you decide to customize the Quick Start. This prefix can include numbers, lowercase letters, uppercase letters, hyphens, and forward slashes. See https://docs.aws.amazon.com/AmazonS3/latest/dev/UsingMetadata.html. |
Send us feedback
To post feedback, submit feature ideas, or report bugs, use the Issues section of the GitHub repository for this Quick Start. To submit code, see the Quick Start Contributor’s Guide.
Quick Start reference deployments
See the AWS Quick Start home page.
GitHub repository
Visit our GitHub repository to download the templates and scripts for this Quick Start, to post your comments, and to share your customizations with others.
Notices
This document is provided for informational purposes only. It represents AWS’s current product offerings and practices as of the date of issue of this document, which are subject to change without notice. Customers are responsible for making their own independent assessment of the information in this document and any use of AWS’s products or services, each of which is provided “as is” without warranty of any kind, whether expressed or implied. This document does not create any warranties, representations, contractual commitments, conditions, or assurances from AWS, its affiliates, suppliers, or licensors. The responsibilities and liabilities of AWS to its customers are controlled by AWS agreements, and this document is not part of, nor does it modify, any agreement between AWS and its customers.
The software included with this paper is licensed under the Apache License, version 2.0 (the "License"). You may not use this file except in compliance with the License. A copy of the License is located at http://aws.amazon.com/apache2.0/ or in the accompanying "license" file. This code is distributed on an "AS IS" BASIS, WITHOUT WARRANTIES OR CONDITIONS OF ANY KIND, either expressed or implied. See the License for specific language governing permissions and limitations.





















