# 最初のアプリケーションをデプロイしよう
AWS Copilot は、わずかなステップで簡単にコンテナを AWS にデプロイできます。このチュートリアルでは、サンプルのフロントエンドサービスをデプロイし、ブラウザでアクセスできるようにしてみます。この例では静的な Web サイトのサンプルを使用しますが、AWS Copilot を使用して Dockerfile を使用した任意のコンテナアプリを構築し、デプロイすることもできます。サービスのセットアップ完了後、Copilot が作成したリソースを削除して料金が発生しないようにする方法もご紹介します。
いかがですか?それでは早速やってみましょう!
## Step 1: AWS Copilot のダウンロードと設定
AWS Copilot を使用するには、AWS Copilot のバイナリ、AWS CLI、Docker Desktop(起動している必要があります)、AWS の認証情報などが必要です。
これらのツールのセットアップと設定方法については、こちらをご覧ください。
最初に `default` の AWS プロファイルがあることを確認してください。必要な場合は `aws configure` コマンドを実行して、デフォルトのプロファイルを設定してください。
## Step 2: デプロイするコードをダウンロードする
この例では、シンプルな静的 Web サイトのサンプルアプリを使用しますが、デプロイしたいものがある場合は、ターミナルを開いて Dockerfile が格納されているディレクトリへ `cd` コマンドで移動してください。
デプロイしたいものがなければ、サンプルリポジトリをクローンしてください。ターミナルで以下のコマンドをコピー&ペーストしてください。これによってサンプルアプリのクローンが作成され、ディレクトリが変更されます。
```bash
$ git clone https://github.com/aws-samples/aws-copilot-sample-service example
$ cd example
```
## Step 3: アプリの設定をする
さて、ここからがお楽しみの始まりです。サービスコードと Dockerfile を用意して、それらを AWS にデプロイしたいと思います。それでは、AWS Copilot に手伝ってもらいましょう。
!!! Attention
既存に他の目的で作成した `copilot/` ディレクトリがある場合、Copilot がそのディレクトリにファイルを作成することがあります。このような場合は、作業ディレクトリ付近に `copilot/` という名前の空のディレクトリを作成することができます。Copilot はこの空のディレクトリを代わりに使用します。
コードディレクトリ内で次のコマンドを実行します。
```bash
$ copilot init
```
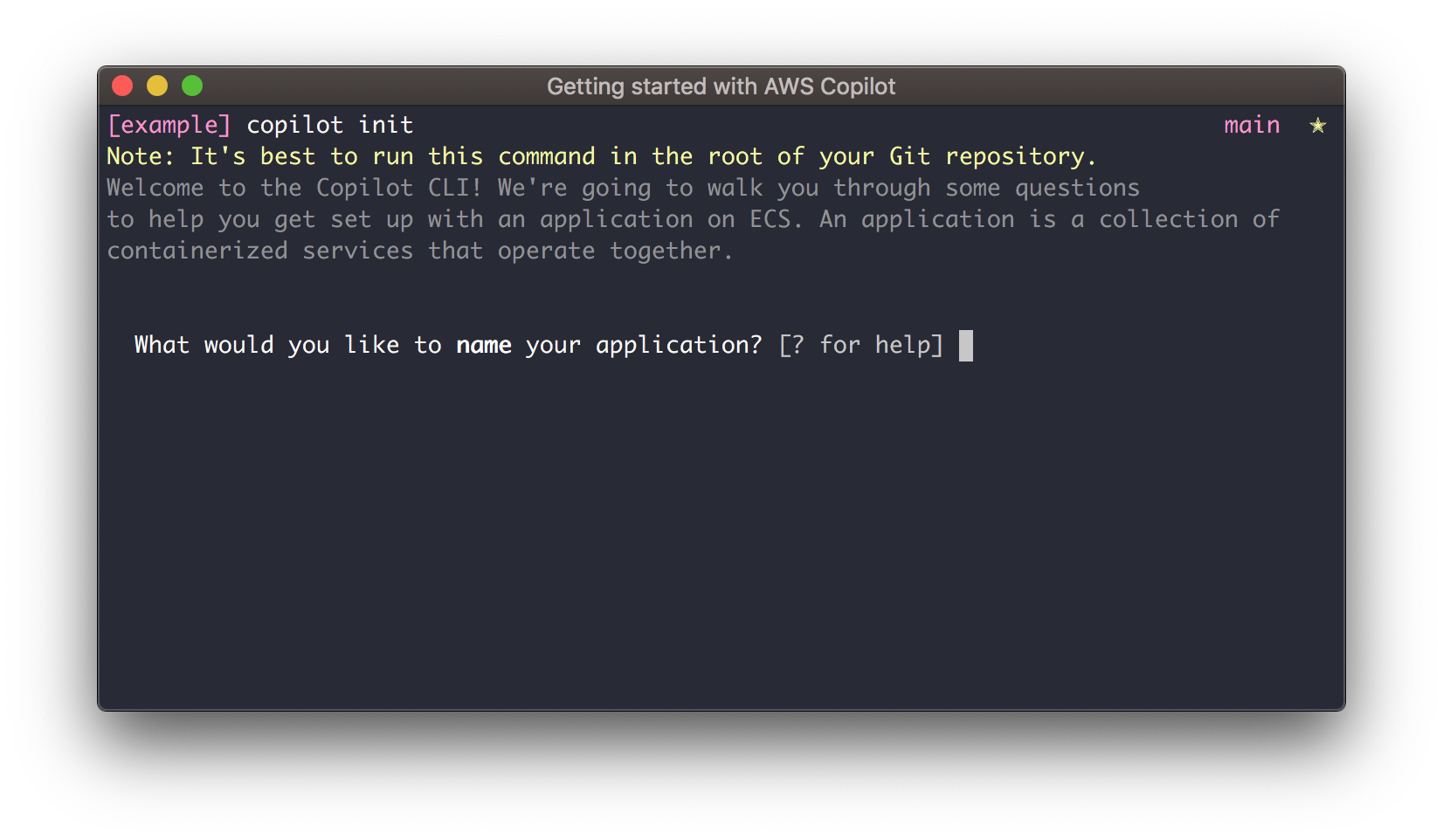 ## Step 4: いくつかの質問に答える
次にすることは、Copilot からのいくつかの質問に答えることです。Copilot はこれらの質問を基に、お客様のサービスに最適な AWS インフラストラクチャを選択します。質問はいくつかありますので、順を追って説明します。
1. _“What would you like to name your application?” (Application の名前は?)_ - ここでの Application とは、Service の集合体のことを指します。この例では Application には 1 つの Service しかありませんが、マルチサービスの Application を作りたい場合は Copilot で簡単に実現できます。ここでは、この Application の名前を **example-app** としましょう。
2. _“Which service type best represents your service's architecture?” (Service のアーキテクチャを最もよく表している Service タイプはどれですか?)_ - Copilot は、この Application の Service に何をさせたいかを尋ねています。プライベートなバックエンドサービスでしょうか? ここでは、Application を Web からアクセスできるようにしたいので、Enter キーを押して **Load Balanced Web Service** を選択してみましょう。
3. _“What do you want to name this Load Balanced Web Service?” (この Load Balanced Web Service の名前は?)_ - さて、Application 内の Service を何と呼びますか? お好きな名前を付けてください。しかし、ここではこの Service を **front-end** と名付けることをお勧めします。
4. _“Which Dockerfile would you like to use for front-end?” (フロントエンドにどの Dockerfile を使用しますか?)_ - ここでは、デフォルトの Dockerfile を選択してください。これは Copilot がビルドしてデプロイする Service で使う Dockerfile です。
Dockerfile を選択すると、Copilot は Service を管理するための AWS インフラのセットアップを開始します。
## Step 4: いくつかの質問に答える
次にすることは、Copilot からのいくつかの質問に答えることです。Copilot はこれらの質問を基に、お客様のサービスに最適な AWS インフラストラクチャを選択します。質問はいくつかありますので、順を追って説明します。
1. _“What would you like to name your application?” (Application の名前は?)_ - ここでの Application とは、Service の集合体のことを指します。この例では Application には 1 つの Service しかありませんが、マルチサービスの Application を作りたい場合は Copilot で簡単に実現できます。ここでは、この Application の名前を **example-app** としましょう。
2. _“Which service type best represents your service's architecture?” (Service のアーキテクチャを最もよく表している Service タイプはどれですか?)_ - Copilot は、この Application の Service に何をさせたいかを尋ねています。プライベートなバックエンドサービスでしょうか? ここでは、Application を Web からアクセスできるようにしたいので、Enter キーを押して **Load Balanced Web Service** を選択してみましょう。
3. _“What do you want to name this Load Balanced Web Service?” (この Load Balanced Web Service の名前は?)_ - さて、Application 内の Service を何と呼びますか? お好きな名前を付けてください。しかし、ここではこの Service を **front-end** と名付けることをお勧めします。
4. _“Which Dockerfile would you like to use for front-end?” (フロントエンドにどの Dockerfile を使用しますか?)_ - ここでは、デフォルトの Dockerfile を選択してください。これは Copilot がビルドしてデプロイする Service で使う Dockerfile です。
Dockerfile を選択すると、Copilot は Service を管理するための AWS インフラのセットアップを開始します。
 ## Step 5: Service をデプロイする
Copilot が Application を管理するためのインフラの設定を終えると、Service をテスト環境にデプロイするかどうかを尋ねられますので、**yes** と入力します。
ここで、Copilot が Service を実行するために必要なすべてのリソースをセットアップする間、数分待つでしょう⏳。Service のためのすべてのインフラがセットアップされると、Copilot はイメージを構築して Amazon ECR にプッシュし、Amazon ECS on AWS Fargate へのデプロイを開始します。
デプロイが完了すると、Service が稼働し、Copilot が URL へのリンクを出力します!🎉
## Step 5: Service をデプロイする
Copilot が Application を管理するためのインフラの設定を終えると、Service をテスト環境にデプロイするかどうかを尋ねられますので、**yes** と入力します。
ここで、Copilot が Service を実行するために必要なすべてのリソースをセットアップする間、数分待つでしょう⏳。Service のためのすべてのインフラがセットアップされると、Copilot はイメージを構築して Amazon ECR にプッシュし、Amazon ECS on AWS Fargate へのデプロイを開始します。
デプロイが完了すると、Service が稼働し、Copilot が URL へのリンクを出力します!🎉
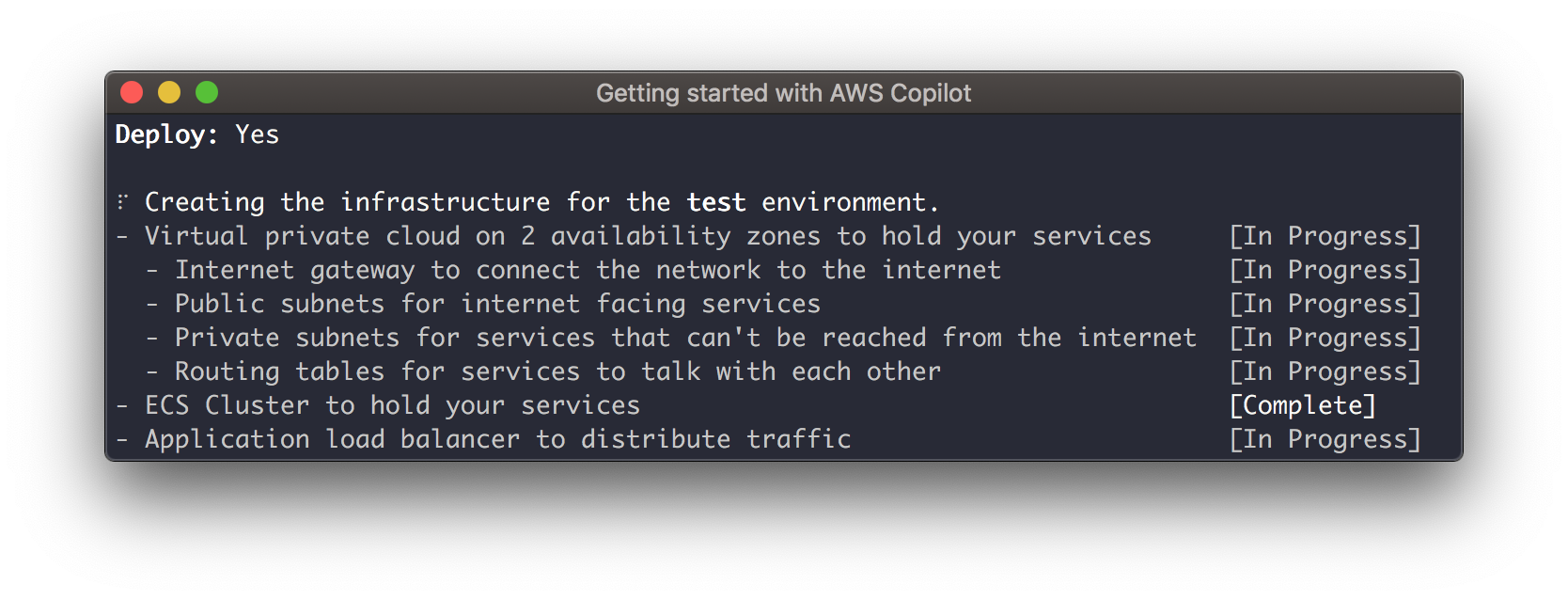 ## Step 6: クリーンアップ
Service のデプロイが完了したので、`copilot app delete` を実行します。これにより、ECS サービスや ECR リポジトリなど、Copilot が Application に設定したリソースがすべて削除されます。すべてを削除するには、次のように実行します。
```bash
$ copilot app delete
```
## Step 6: クリーンアップ
Service のデプロイが完了したので、`copilot app delete` を実行します。これにより、ECS サービスや ECR リポジトリなど、Copilot が Application に設定したリソースがすべて削除されます。すべてを削除するには、次のように実行します。
```bash
$ copilot app delete
```
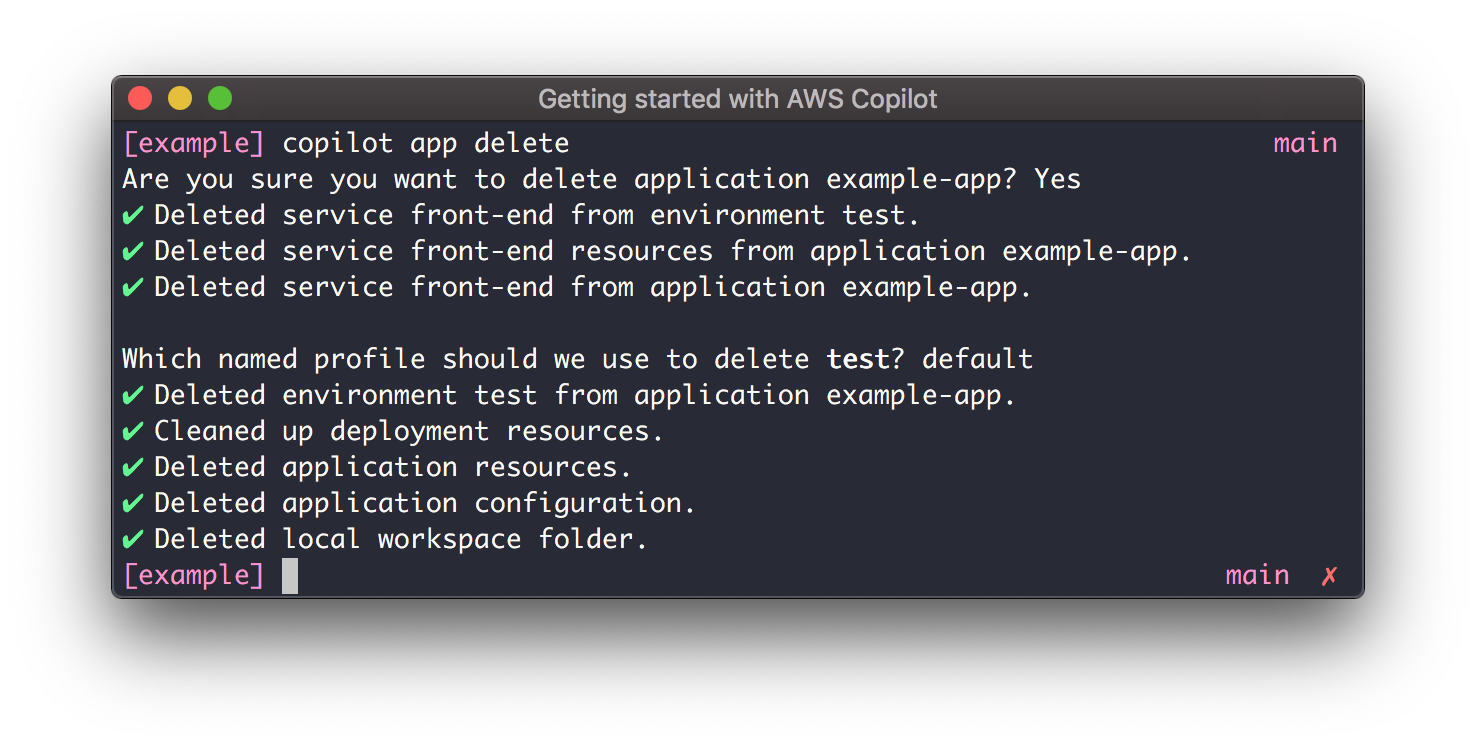 ## おめでとうございます!
おめでとうございます!AWS Copilot を使って、コンテナアプリを設定し、Amazon ECS on Fargate にデプロイし、削除する方法を学びました。AWS Copilot は、AWS 上でコンテナアプリを開発、リリース、運用するためのコマンドラインツールです。
Application のデプロイを楽しんでいただけましたか?AWS Copilot をより深く理解し、AWS 上で本番環境に対応したコンテナアプリを構築・管理する方法を学ぶ準備はできましたか?引き続きサイドバーの _Developing_ セクションをご覧ください。
## おめでとうございます!
おめでとうございます!AWS Copilot を使って、コンテナアプリを設定し、Amazon ECS on Fargate にデプロイし、削除する方法を学びました。AWS Copilot は、AWS 上でコンテナアプリを開発、リリース、運用するためのコマンドラインツールです。
Application のデプロイを楽しんでいただけましたか?AWS Copilot をより深く理解し、AWS 上で本番環境に対応したコンテナアプリを構築・管理する方法を学ぶ準備はできましたか?引き続きサイドバーの _Developing_ セクションをご覧ください。
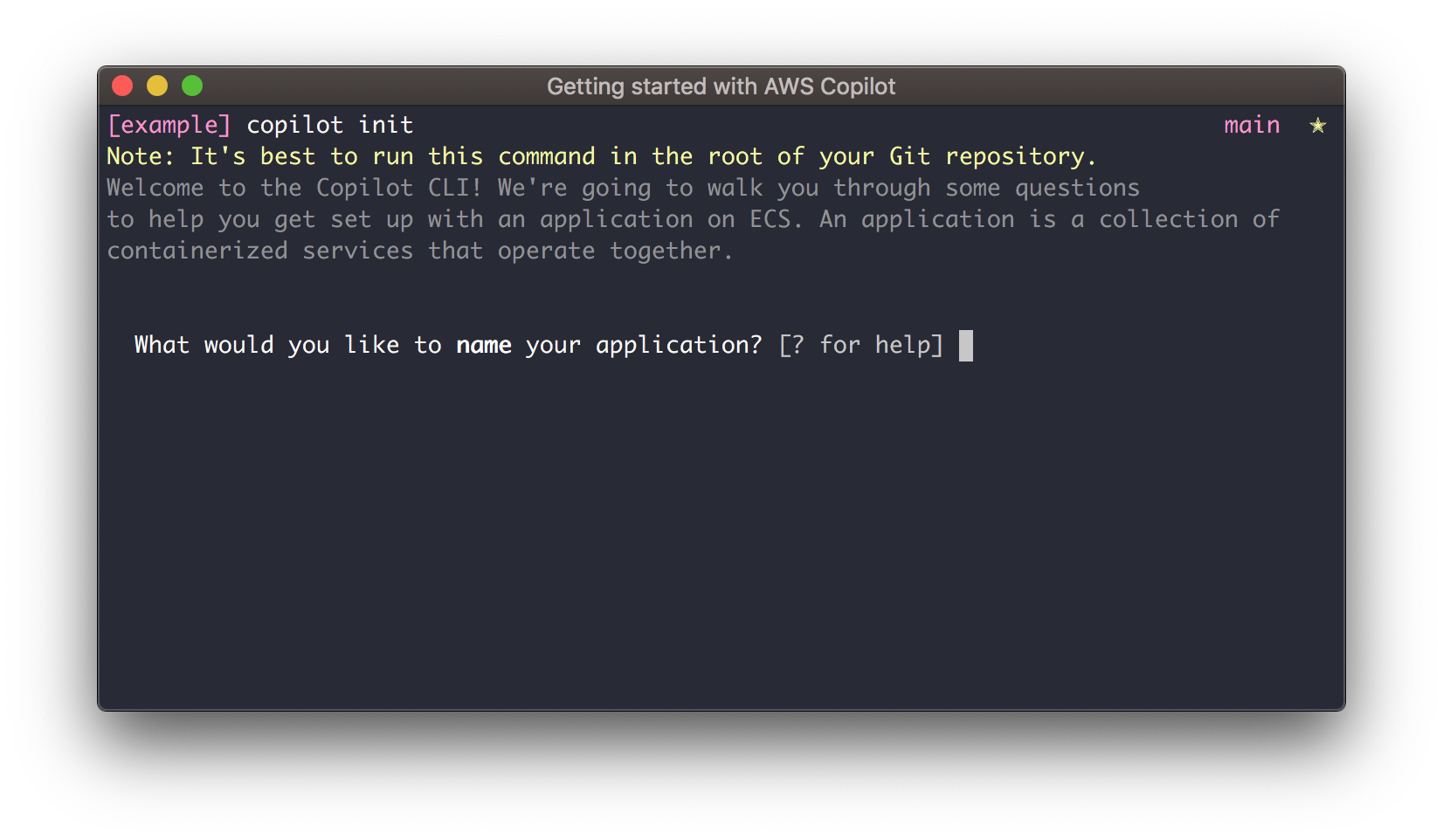 ## Step 4: いくつかの質問に答える
次にすることは、Copilot からのいくつかの質問に答えることです。Copilot はこれらの質問を基に、お客様のサービスに最適な AWS インフラストラクチャを選択します。質問はいくつかありますので、順を追って説明します。
1. _“What would you like to name your application?” (Application の名前は?)_ - ここでの Application とは、Service の集合体のことを指します。この例では Application には 1 つの Service しかありませんが、マルチサービスの Application を作りたい場合は Copilot で簡単に実現できます。ここでは、この Application の名前を **example-app** としましょう。
2. _“Which service type best represents your service's architecture?” (Service のアーキテクチャを最もよく表している Service タイプはどれですか?)_ - Copilot は、この Application の Service に何をさせたいかを尋ねています。プライベートなバックエンドサービスでしょうか? ここでは、Application を Web からアクセスできるようにしたいので、Enter キーを押して **Load Balanced Web Service** を選択してみましょう。
3. _“What do you want to name this Load Balanced Web Service?” (この Load Balanced Web Service の名前は?)_ - さて、Application 内の Service を何と呼びますか? お好きな名前を付けてください。しかし、ここではこの Service を **front-end** と名付けることをお勧めします。
4. _“Which Dockerfile would you like to use for front-end?” (フロントエンドにどの Dockerfile を使用しますか?)_ - ここでは、デフォルトの Dockerfile を選択してください。これは Copilot がビルドしてデプロイする Service で使う Dockerfile です。
Dockerfile を選択すると、Copilot は Service を管理するための AWS インフラのセットアップを開始します。
## Step 4: いくつかの質問に答える
次にすることは、Copilot からのいくつかの質問に答えることです。Copilot はこれらの質問を基に、お客様のサービスに最適な AWS インフラストラクチャを選択します。質問はいくつかありますので、順を追って説明します。
1. _“What would you like to name your application?” (Application の名前は?)_ - ここでの Application とは、Service の集合体のことを指します。この例では Application には 1 つの Service しかありませんが、マルチサービスの Application を作りたい場合は Copilot で簡単に実現できます。ここでは、この Application の名前を **example-app** としましょう。
2. _“Which service type best represents your service's architecture?” (Service のアーキテクチャを最もよく表している Service タイプはどれですか?)_ - Copilot は、この Application の Service に何をさせたいかを尋ねています。プライベートなバックエンドサービスでしょうか? ここでは、Application を Web からアクセスできるようにしたいので、Enter キーを押して **Load Balanced Web Service** を選択してみましょう。
3. _“What do you want to name this Load Balanced Web Service?” (この Load Balanced Web Service の名前は?)_ - さて、Application 内の Service を何と呼びますか? お好きな名前を付けてください。しかし、ここではこの Service を **front-end** と名付けることをお勧めします。
4. _“Which Dockerfile would you like to use for front-end?” (フロントエンドにどの Dockerfile を使用しますか?)_ - ここでは、デフォルトの Dockerfile を選択してください。これは Copilot がビルドしてデプロイする Service で使う Dockerfile です。
Dockerfile を選択すると、Copilot は Service を管理するための AWS インフラのセットアップを開始します。
 ## Step 5: Service をデプロイする
Copilot が Application を管理するためのインフラの設定を終えると、Service をテスト環境にデプロイするかどうかを尋ねられますので、**yes** と入力します。
ここで、Copilot が Service を実行するために必要なすべてのリソースをセットアップする間、数分待つでしょう⏳。Service のためのすべてのインフラがセットアップされると、Copilot はイメージを構築して Amazon ECR にプッシュし、Amazon ECS on AWS Fargate へのデプロイを開始します。
デプロイが完了すると、Service が稼働し、Copilot が URL へのリンクを出力します!🎉
## Step 5: Service をデプロイする
Copilot が Application を管理するためのインフラの設定を終えると、Service をテスト環境にデプロイするかどうかを尋ねられますので、**yes** と入力します。
ここで、Copilot が Service を実行するために必要なすべてのリソースをセットアップする間、数分待つでしょう⏳。Service のためのすべてのインフラがセットアップされると、Copilot はイメージを構築して Amazon ECR にプッシュし、Amazon ECS on AWS Fargate へのデプロイを開始します。
デプロイが完了すると、Service が稼働し、Copilot が URL へのリンクを出力します!🎉
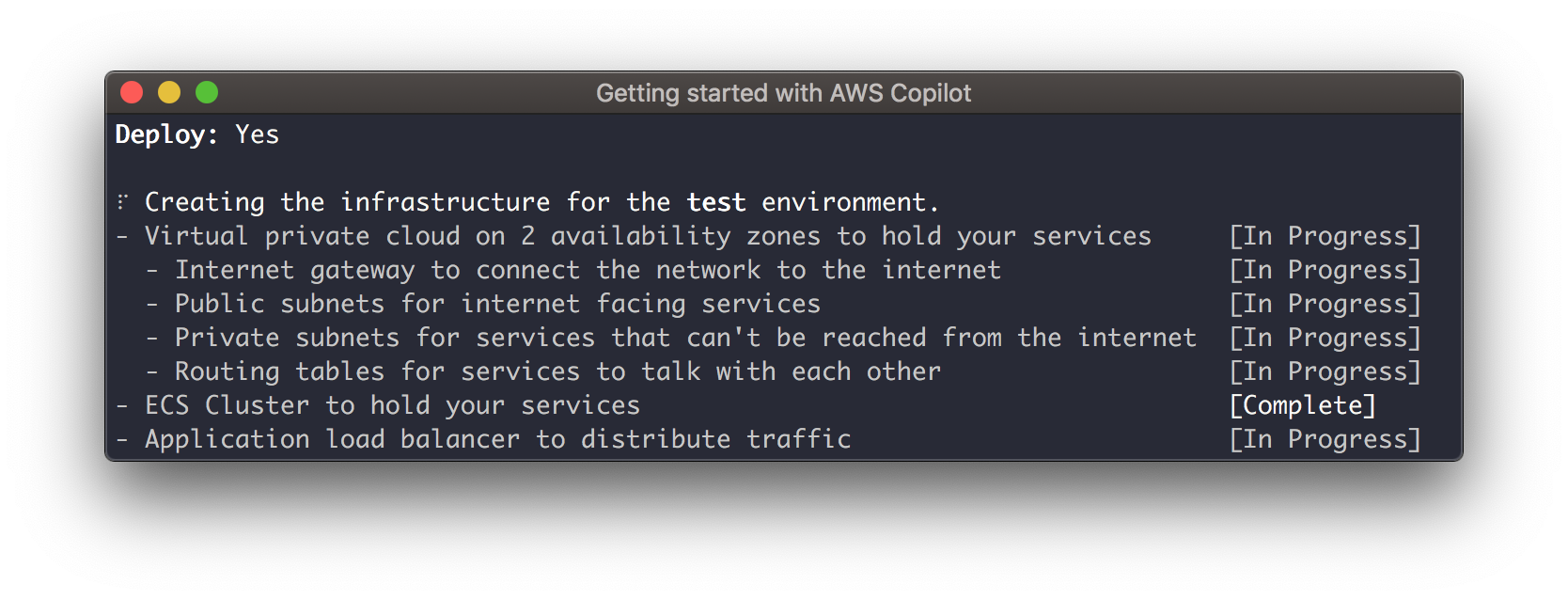 ## Step 6: クリーンアップ
Service のデプロイが完了したので、`copilot app delete` を実行します。これにより、ECS サービスや ECR リポジトリなど、Copilot が Application に設定したリソースがすべて削除されます。すべてを削除するには、次のように実行します。
```bash
$ copilot app delete
```
## Step 6: クリーンアップ
Service のデプロイが完了したので、`copilot app delete` を実行します。これにより、ECS サービスや ECR リポジトリなど、Copilot が Application に設定したリソースがすべて削除されます。すべてを削除するには、次のように実行します。
```bash
$ copilot app delete
```
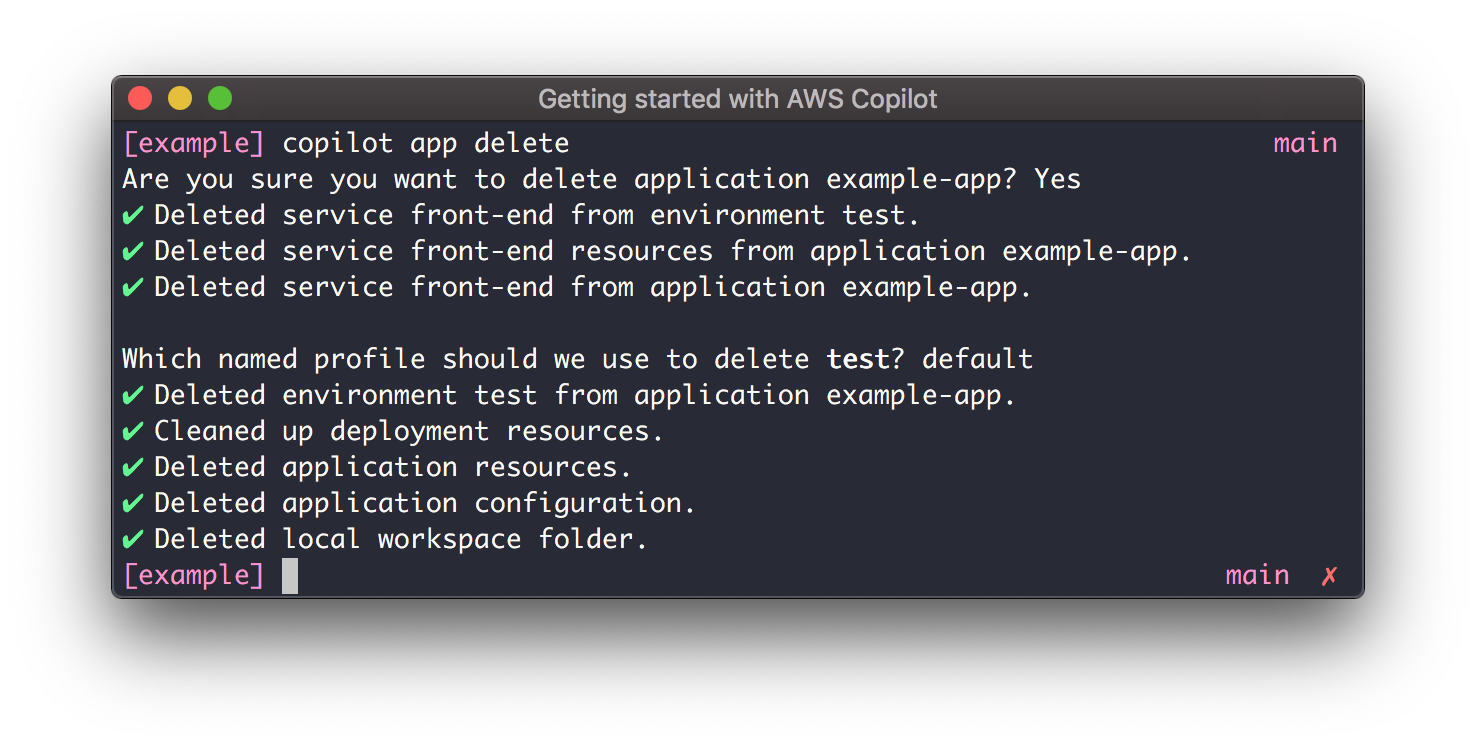 ## おめでとうございます!
おめでとうございます!AWS Copilot を使って、コンテナアプリを設定し、Amazon ECS on Fargate にデプロイし、削除する方法を学びました。AWS Copilot は、AWS 上でコンテナアプリを開発、リリース、運用するためのコマンドラインツールです。
Application のデプロイを楽しんでいただけましたか?AWS Copilot をより深く理解し、AWS 上で本番環境に対応したコンテナアプリを構築・管理する方法を学ぶ準備はできましたか?引き続きサイドバーの _Developing_ セクションをご覧ください。
## おめでとうございます!
おめでとうございます!AWS Copilot を使って、コンテナアプリを設定し、Amazon ECS on Fargate にデプロイし、削除する方法を学びました。AWS Copilot は、AWS 上でコンテナアプリを開発、リリース、運用するためのコマンドラインツールです。
Application のデプロイを楽しんでいただけましたか?AWS Copilot をより深く理解し、AWS 上で本番環境に対応したコンテナアプリを構築・管理する方法を学ぶ準備はできましたか?引き続きサイドバーの _Developing_ セクションをご覧ください。